- これから設計の勉強したい。
- DIYする前に図面を引きたい。
なんてお考えの方に、JWCADのダウンロードからインストールの導入方法をお伝えします。
JWCADダウンロード&インストール導入方法 全体の流れ
全体の流れを俯瞰しておきます。
- JWCADダウンロードサイトを開く
- ダウンロード(パソコンにプログラムを入れる)
- インストール(プログラムを開く)
この3つです。
JWCADダウンロード&インストール導入方法手順①ダウンロード
① ではまずここをクリックして、JWCADダウンロードができるサイトに飛びましょう
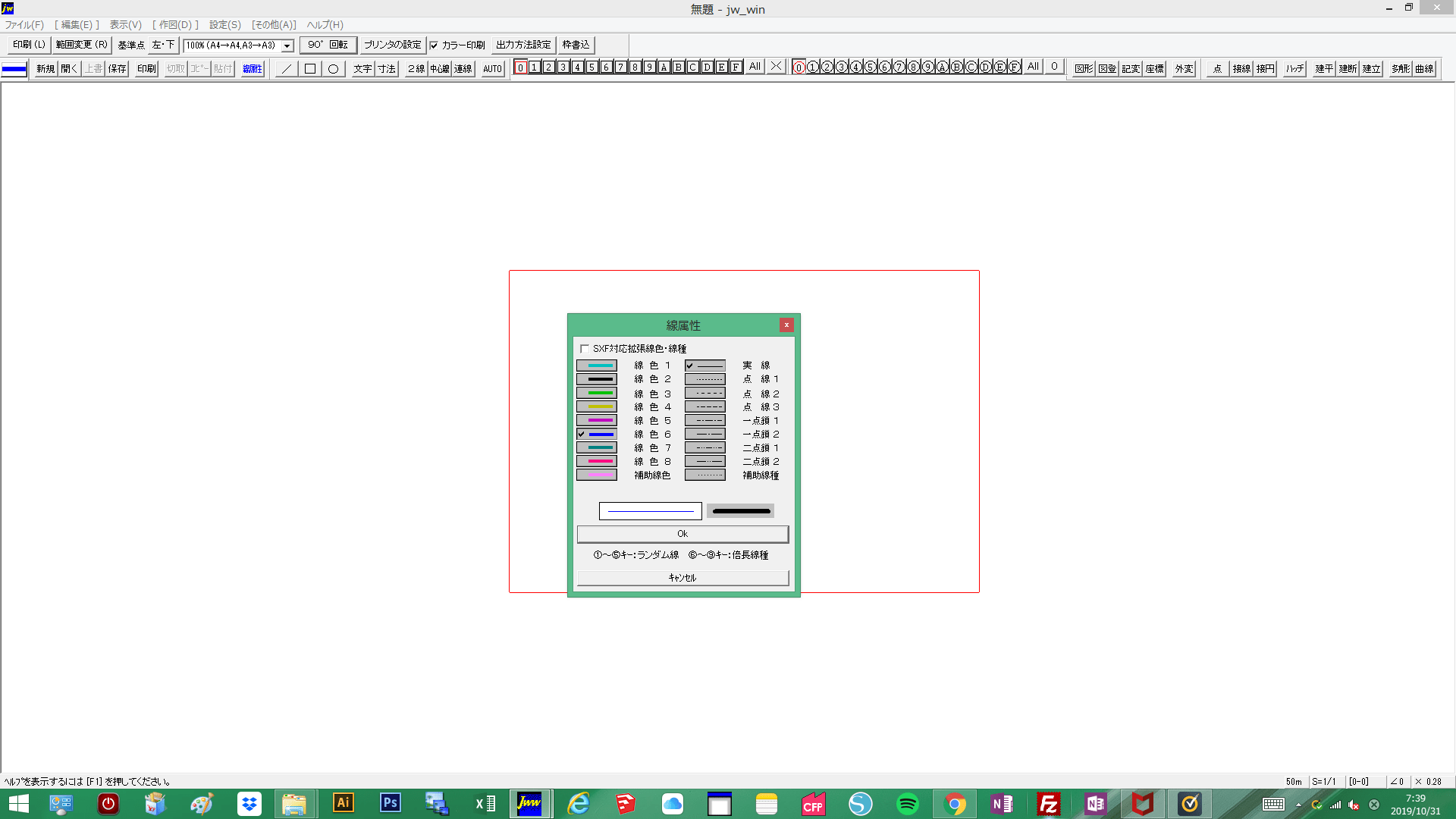
この画面が出てきますので、右上の「jwcad.net」をクリックします。
そうするとダウンロードが始りますよ。
JWCADダウンロード&インストール導入方法手順②インストール
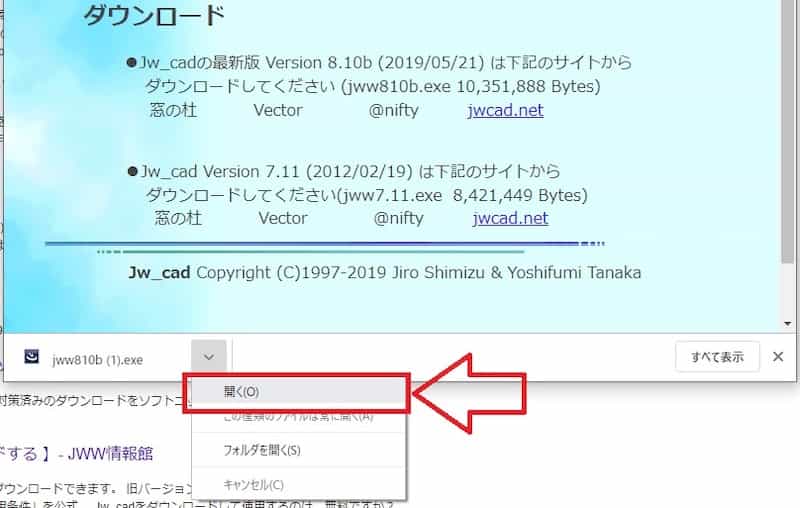
ダウンロードが始まったらファイルを開きます。

次へをクリック
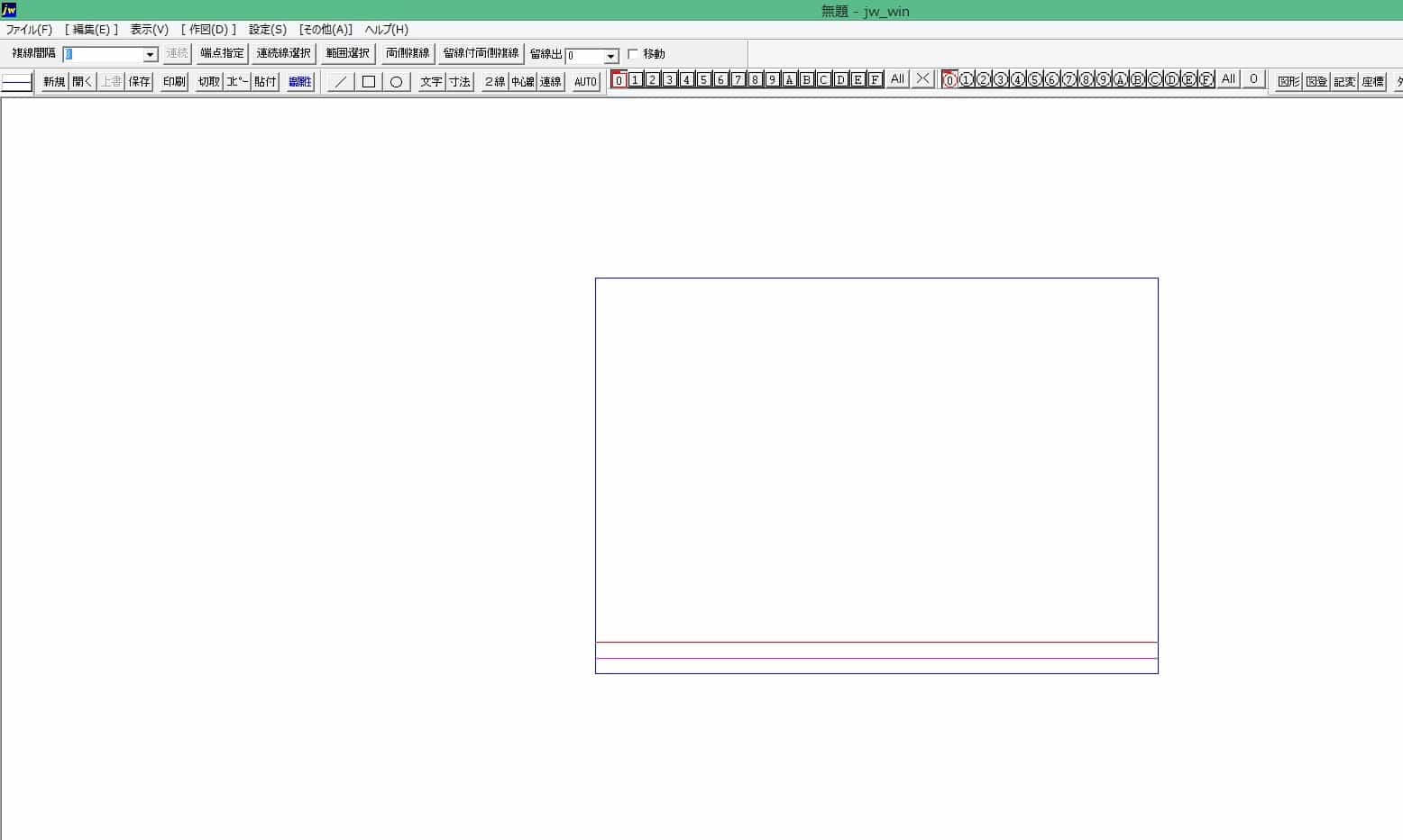
使用許諾契約の条項に同意をクリックして、次へ。
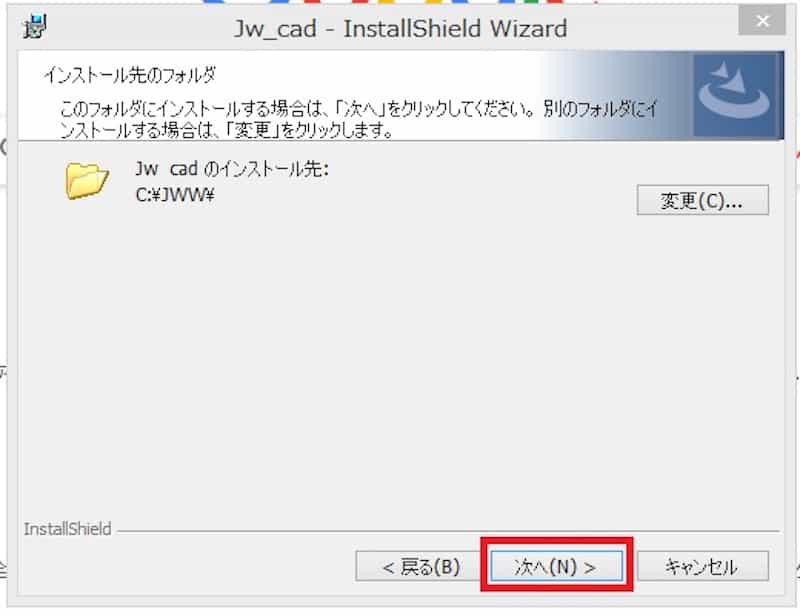
インストール先の指定です。
そのまま次へに進んでください。
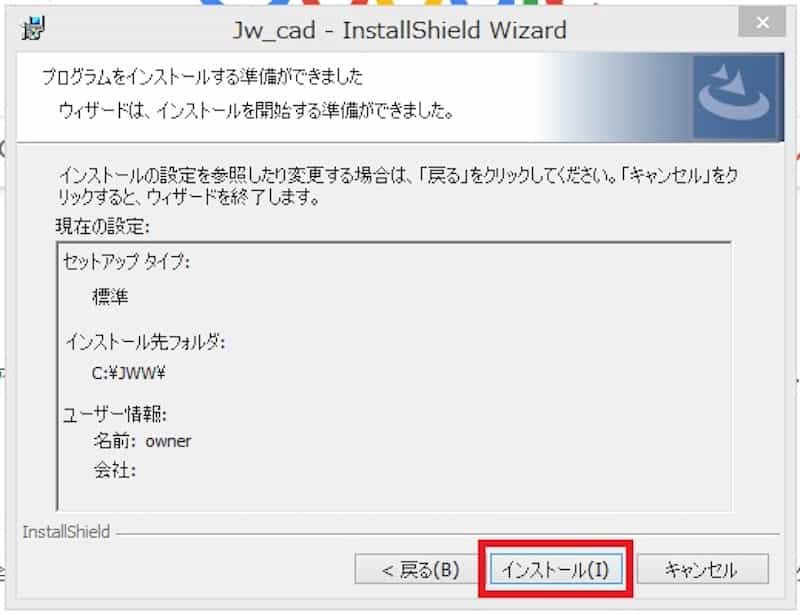
インストールをクリック

インストールが始ります。

最後にこの画面が出るので完了をクリックして終了です。
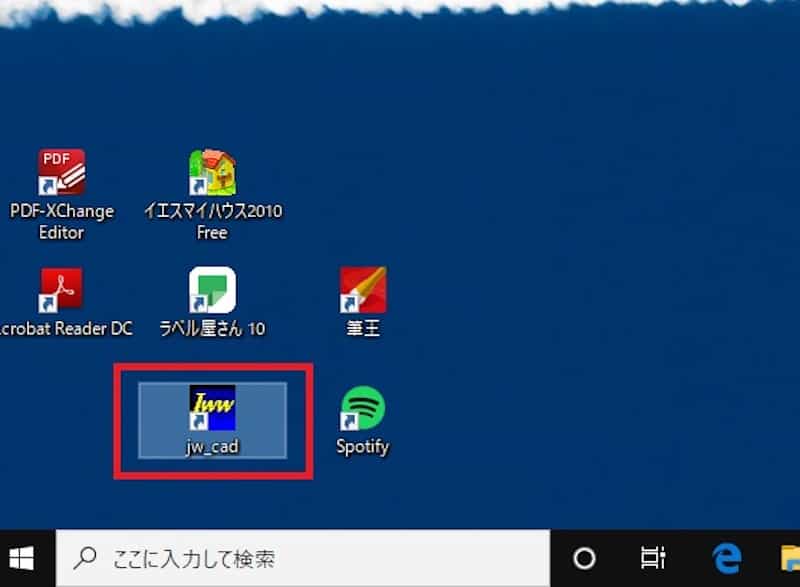
デスクトップに表示されました。
無事ダウンロード完了です。
おめでとうございます!
JWCADダウンロード&インストール導入方法 注意点
JWCADはウィンドウズをメインに作られたソフトです。
マック仕様も出ていますが、僕はウィンドウズメインで使っています。
ウィンドウズPCで使用することをおすすめします。
JWCADダウンロード&インストール導入方法 まとめ
とにもかくにもJWCADのソフトがないと図面は引けません。
まずは一歩を踏み出せました。
この次が実は一番大切な初期設定になります。
はじめにしっかりした土台を作っておくことで、今後の作図がとても楽になります。
練習ももちろん大事ですが、まずは次の初期設定編に進んできちんと下ごしらえをしてくださいね。
絶対できる、上手くなる!(^^)v
筆者が10年以上培ってきたテクニックをまとめた教材をリリースしています。
初心者の方に向けた内容で、基礎から実践的な内容のもので550円~販売しています。
コーヒー一杯分からなので、気軽に取り組めると思います。
詳細はこちらを参照ください。
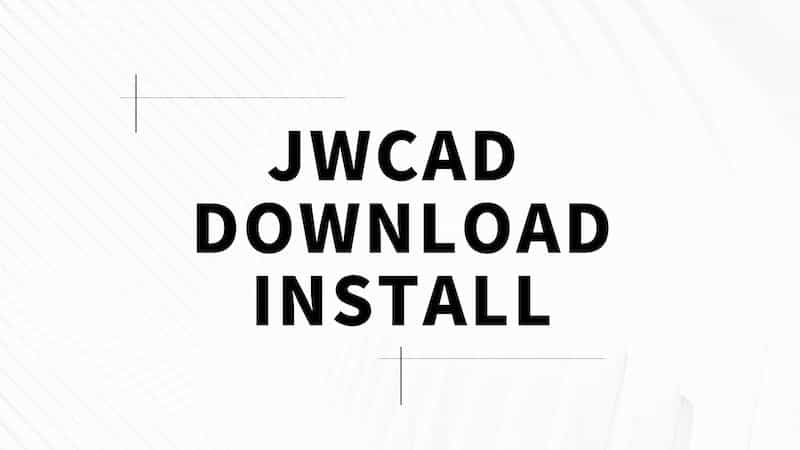


コメント