JWCADで図面を早く書くコツはAUTOモードの活用です。
ショートカットキーを使うのはもちろんですが、それより先にAUTOモード覚えてください。
理由と使い方を説明します。
JWCAD 早く書くコツはAUTOモードの活用【超重要】
AUTOモードはショートカットキーを使わずマウスだけでコマンドを起動することができます。
キーを探す手間が省けるで、作業効率が向上します。
AUTOモードで使用できるコマンドは、以下のものになります。
- 線を引く
- 矩形
- 円
- 複線
- 消去(部分消し&全消去)
- コーナー処理
- ※伸縮(伸縮はショートカットキーの方が便利)
伸縮以外6つのコマンドは、AUTOモードを利用した方がショートカットキーより早いです。
AUTOモード使い方を解説します。
AUTOモード使い方 起動方法
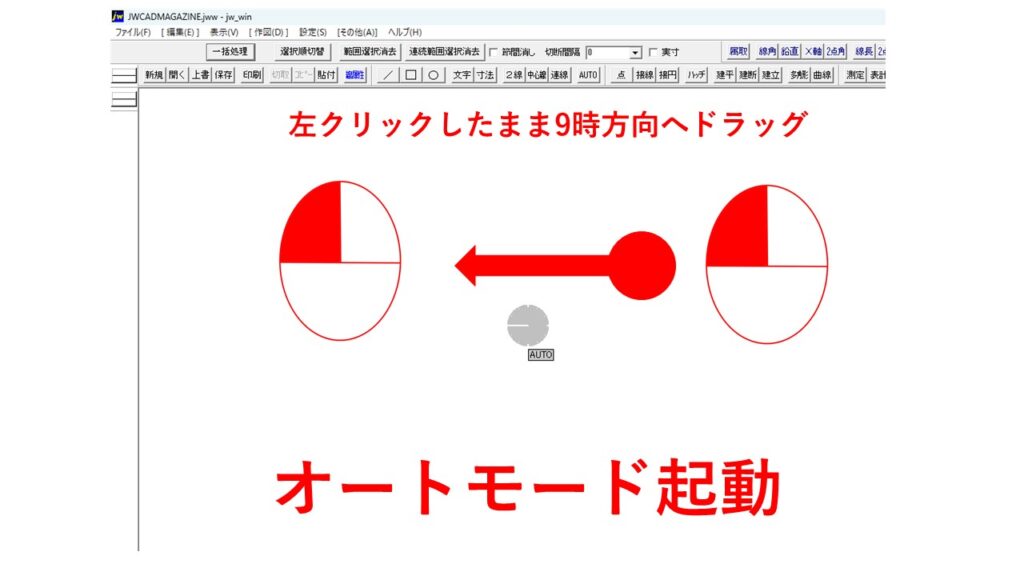
まずはこの状態にしてAUTOモードを起動させてください。
AUTOモード使い方 線コマンド (ショートカットキー H)
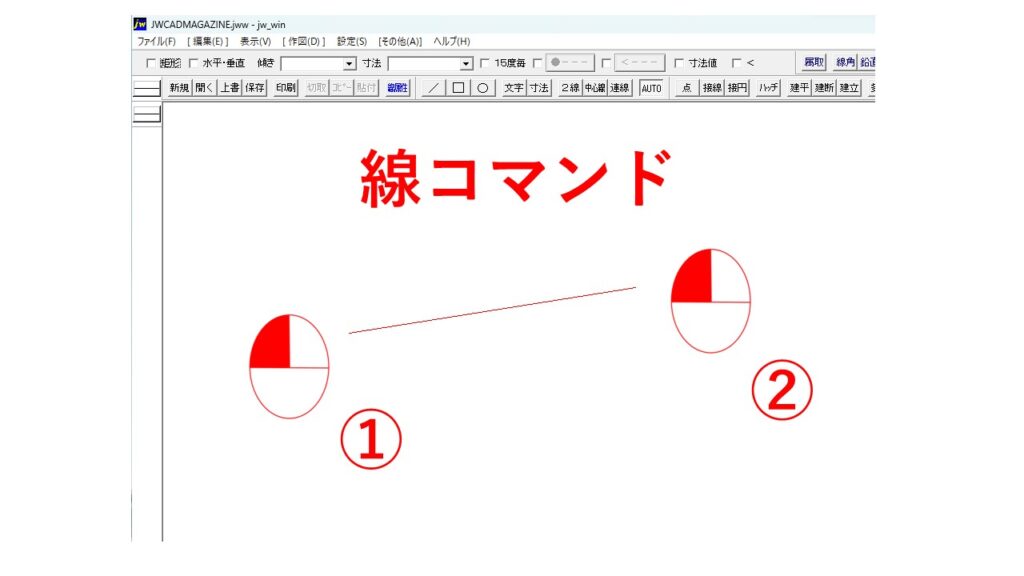
AUTOモードを起動すれば、すでに線コマンドになっています。
任意の位置なら左クリック、読み取り点なら右クリックで線が引けます。
AUTOモード使い方 矩形(ショートカットキー B)
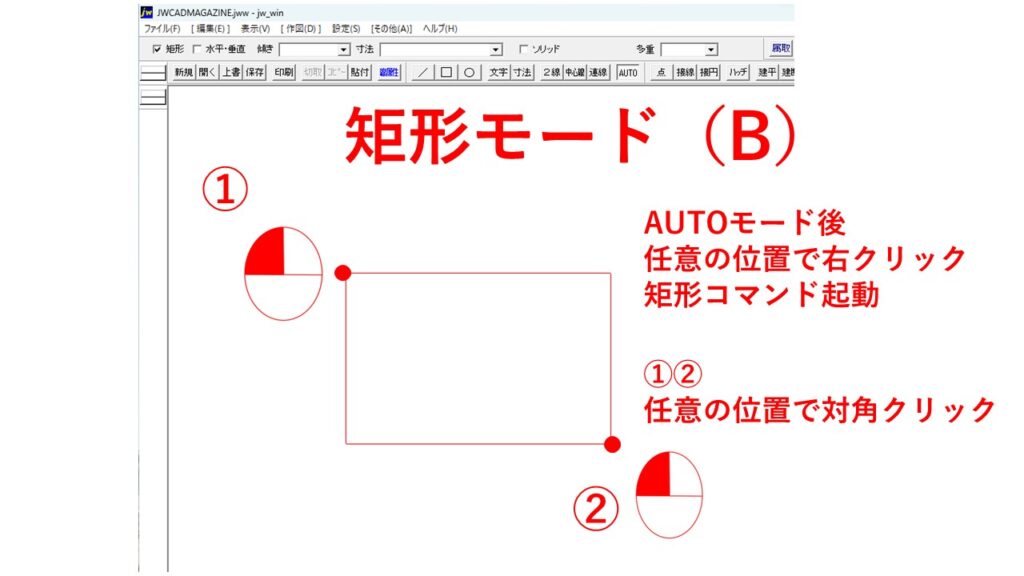
AUTOモード後、任意の位置で右クリックすると矩形コマンドが起動します。
その後、任意の位置または読み取り点を対角にクリックすると作図します。
サイズ指定がある場合は、入力窓に寸法を入力してください。
AUTOモード使い方 円(ショートカットキー E)

AUTOモード後、任意の位置でダブルクリックすると矩形コマンドが発動します。
読み取り点なら、右ダブルクリックです。
AUTOモード使い方 複線(ショートカットキー F)

AUTOモード後、右クリックで線を選択し距離を入力、もしくは任意の場所でクリックで複線を作図できます。
AUTOモード使い方 部分消去&全消去(ショートカットキー D)

AUTOモード後、作図済み線を指定(クリック)し、消去したい部分の始点①と終点②をクリックします。

全消しの場合は作図済み線をクリック、その指定した線上で右クリックです
AUTOモード使い方 コーナー処理(ショートカットキー V)
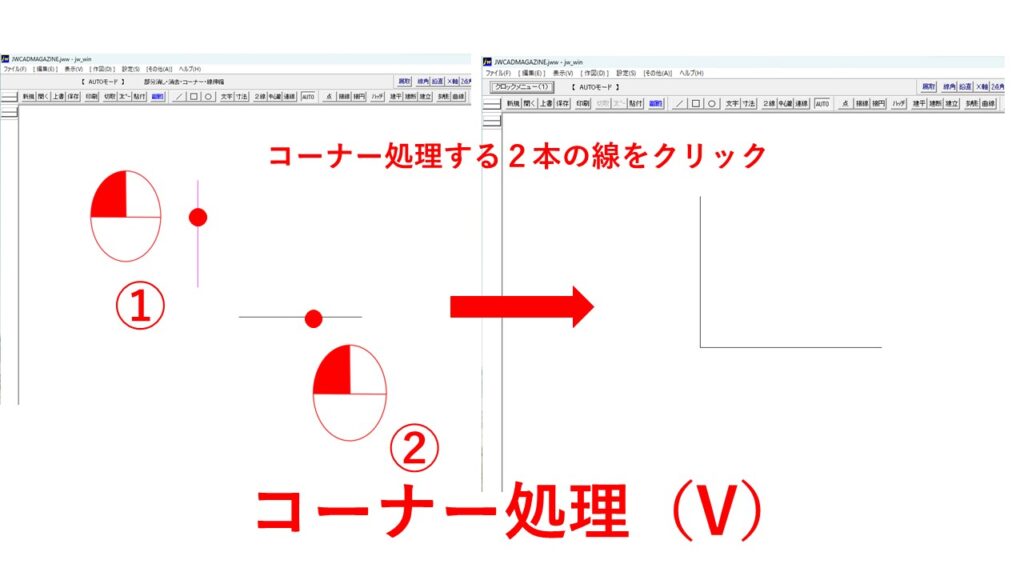
AUTOモード後、コーナー処理したい2本の線をクリックします。
AUTOモードでの伸縮コマンドは使用しない
AUTOモードでは伸縮コマンドの設定もありますが使いづらいので、伸縮はショートカットキー(T)を使用してください。
絶対できる、上手くなる!(^^)v
筆者が10年以上培ってきたテクニックをまとめた教材をリリースしています。
初心者の方に向けた内容で、基礎から実践的な内容のもので550円~販売しています。
コーヒー一杯分からなので、気軽に取り組めると思います。
詳細はこちらを参照ください。




コメント