レイヤーグループの上手な使い方と設定方法をお伝えします
レイヤーグループの上手く使えていない方は、参考にしてください。
JWCAD レイヤーグループの上手な使い方・設定方法 【結論】
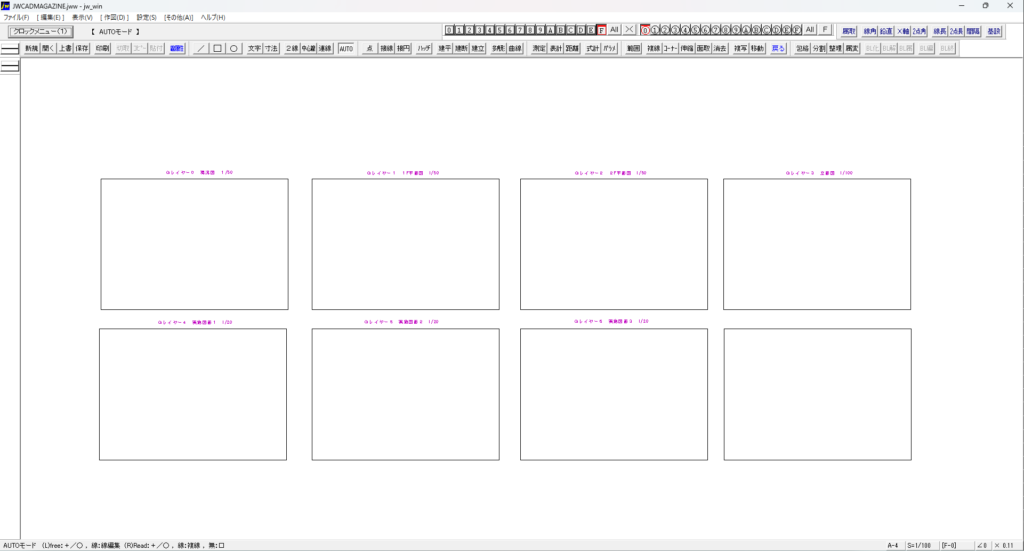
このようにレイヤーグループごとに印刷枠をあらかじめ作成しておきます。
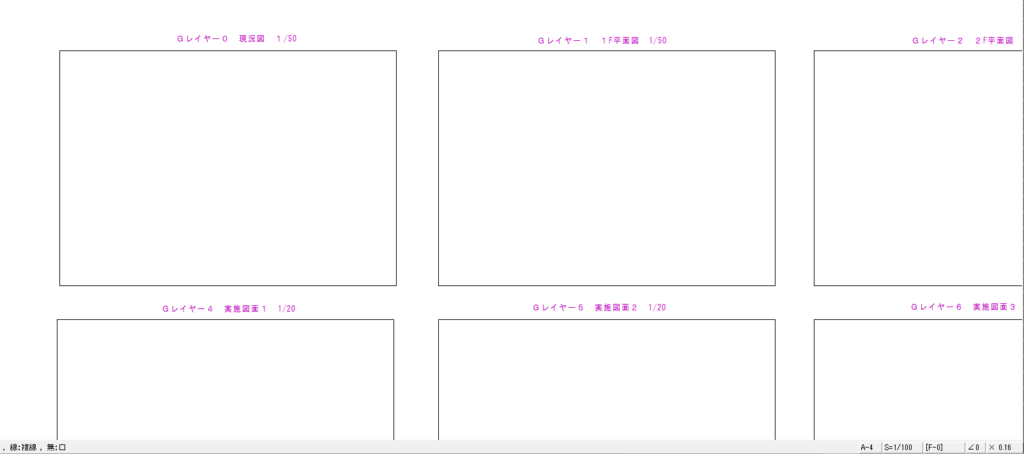
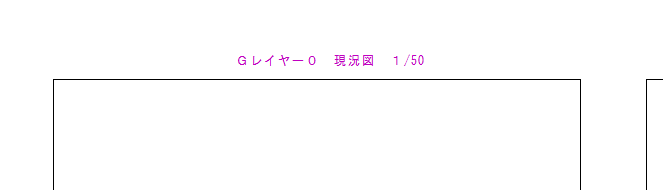
拡大するとこんな感じです。
どの図面がどのレイヤーグループだったかが一目でわかります。
- 1F平面図を作図する場合、レイヤーグループ1 縮尺1/50
- 立面図を作図するのであればレイヤーグループ3 縮尺1/100
など瞬時に理解できます。
印刷サイズと縮尺も記入しているので、図面の大きさも把握できます
では設定方法を解説します。
JWCAD レイヤーグループの上手な使い方・設定方法 【手順解説】

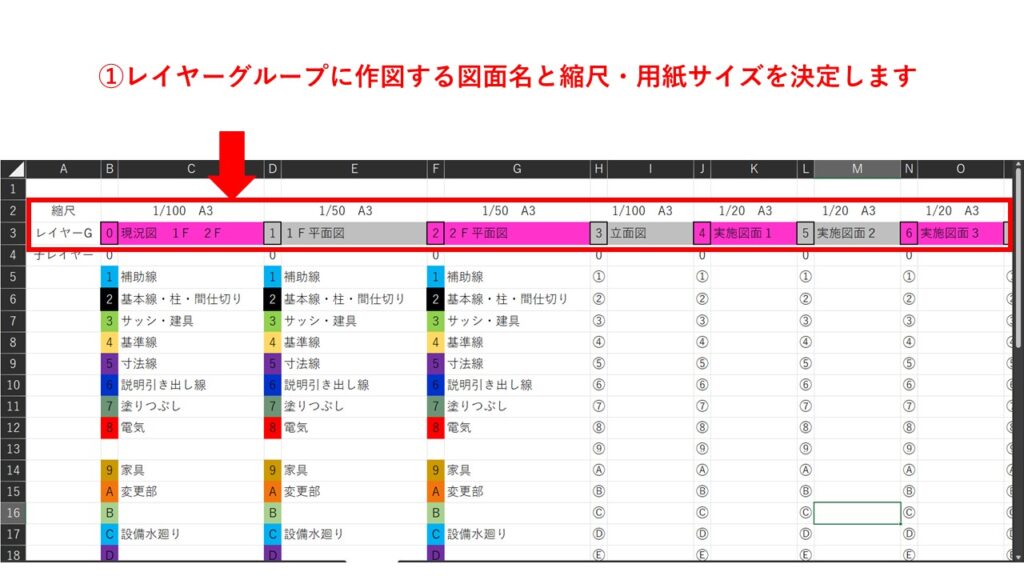
レイヤーグループの名前と縮尺用紙のサイズを決定しておきます。
(後から変更がきくので予定でも大丈夫です)
私の場合はエクセルで保存しています。

②決まったらJWCADを開き、レイヤーグループごとの縮尺を変更する。
事前準備はこれで終了です。

印刷枠を作図して行きます。
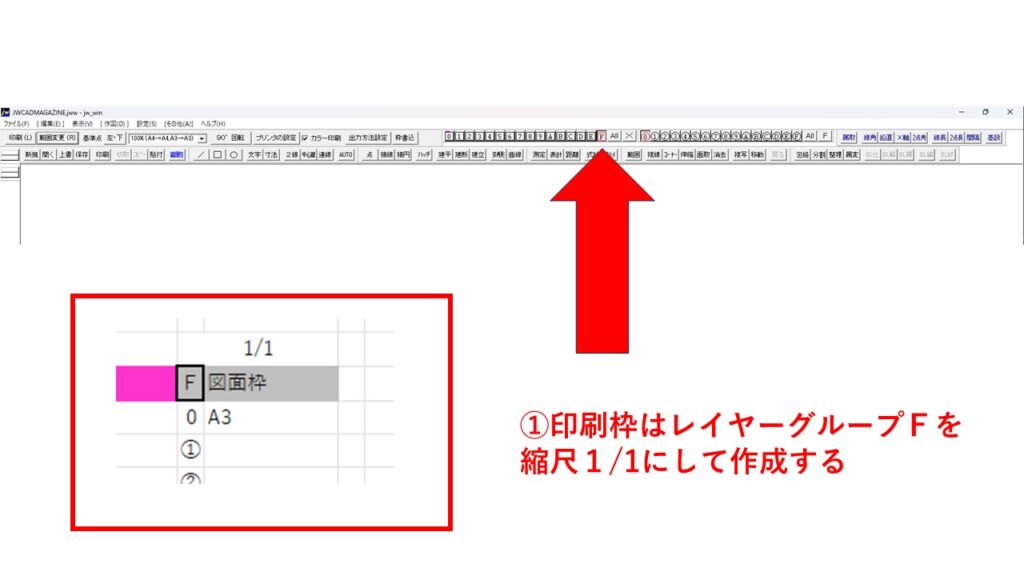
①レイヤーグループFを使用します。
縮尺を1/1に設定します。
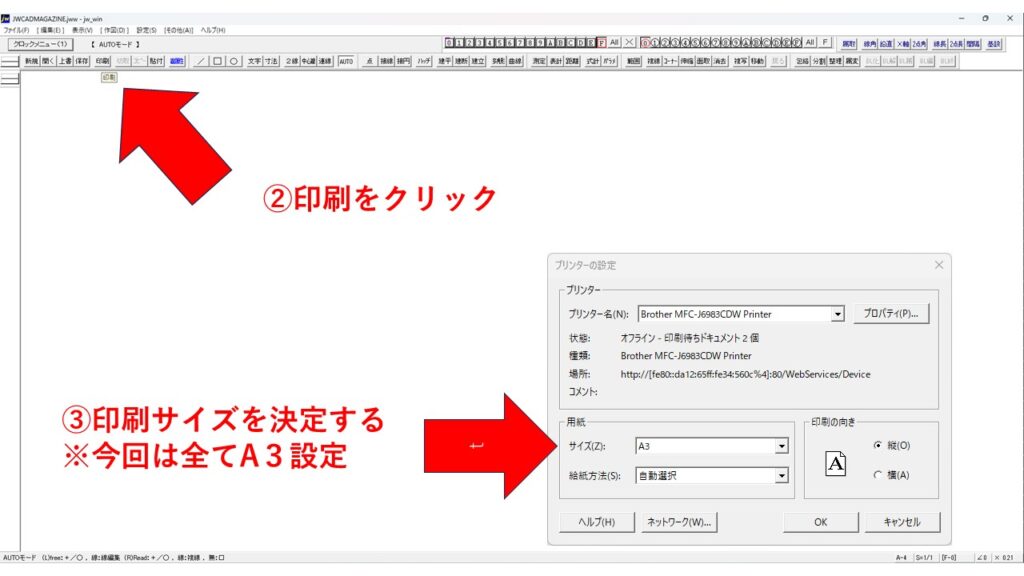
②印刷コマンドをクリック
③印刷の用紙サイズをA3に設定する。
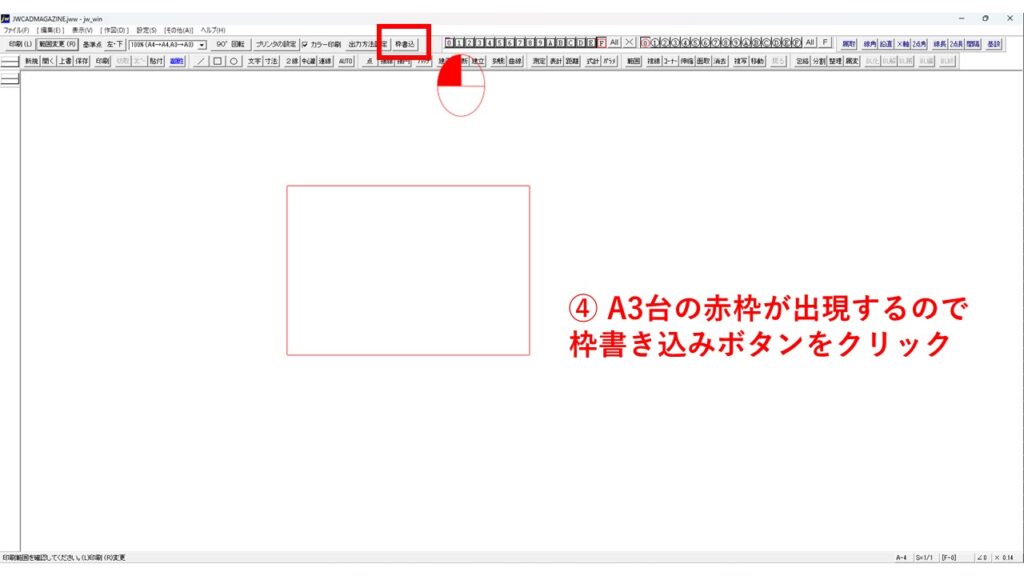
④ A3の大きさの赤枠が出現するので、枠書き込みボタンコマンドをクリック
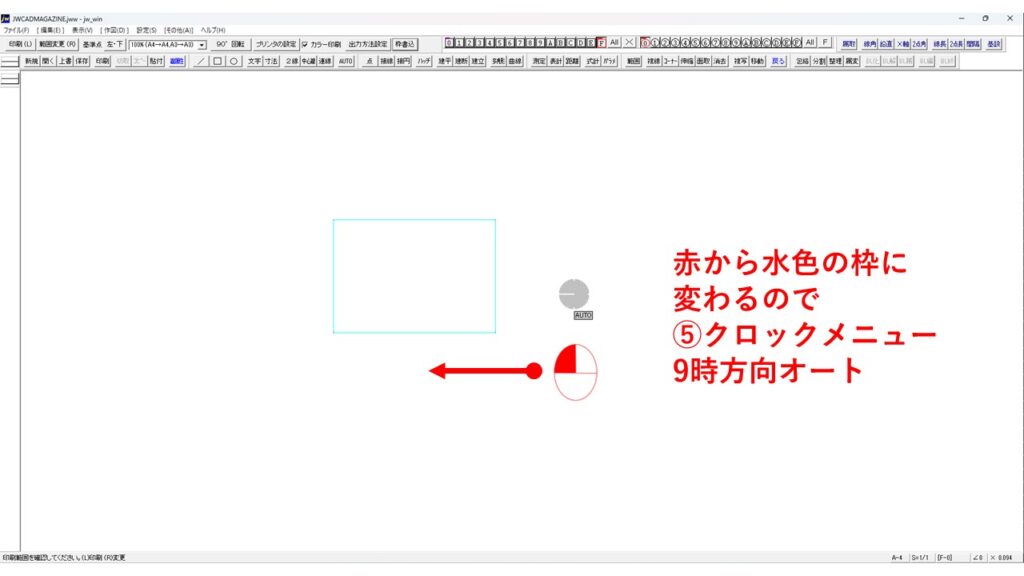
赤枠が水色の枠に変わるので、クロックメニュー9時方向でオートモードに。

A3印刷枠が出現しました。

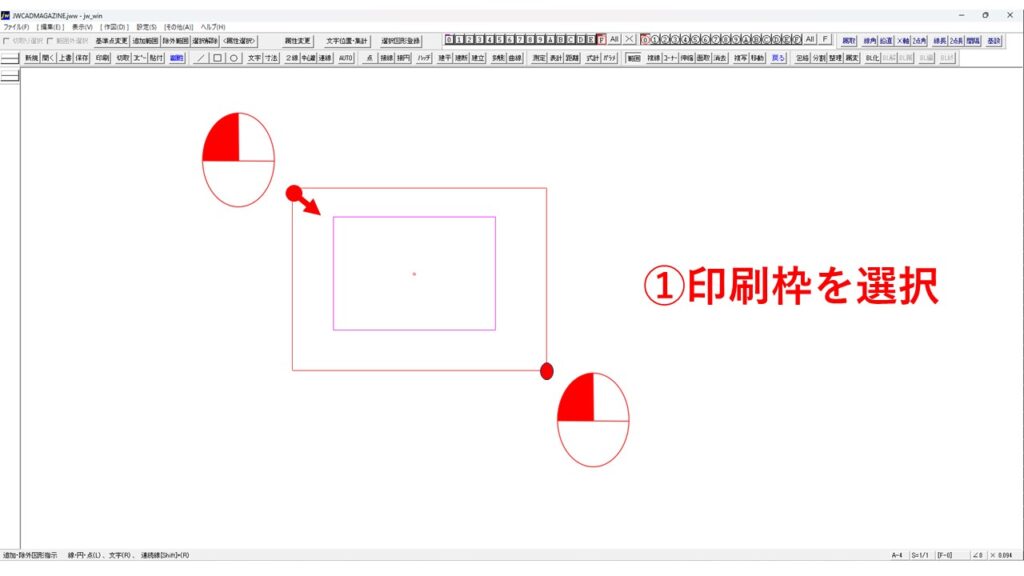
①先ほど作成した印刷枠を範囲選択します。
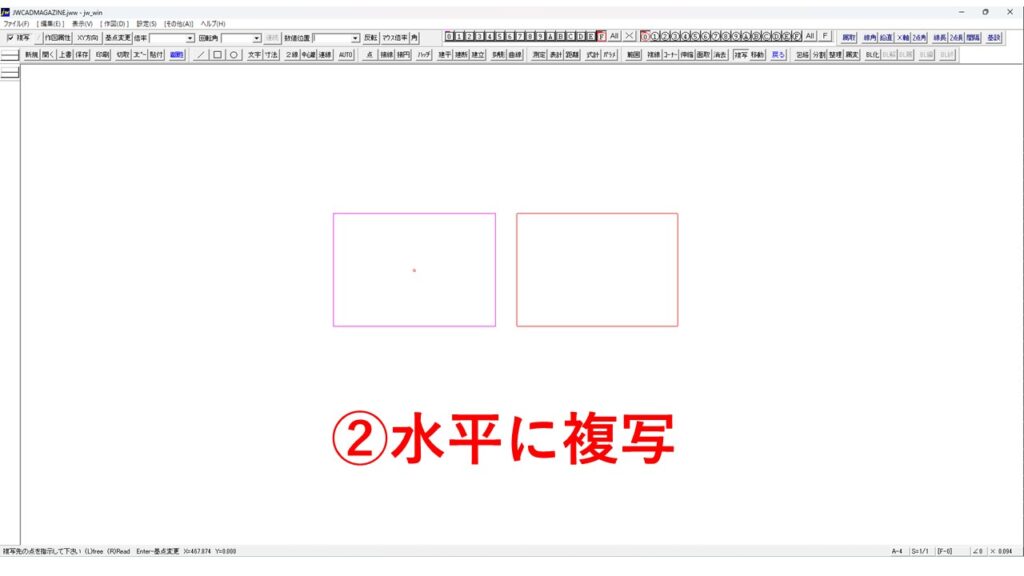
水平方向に重ならないように複写します。
キーコマンドは『C』です。
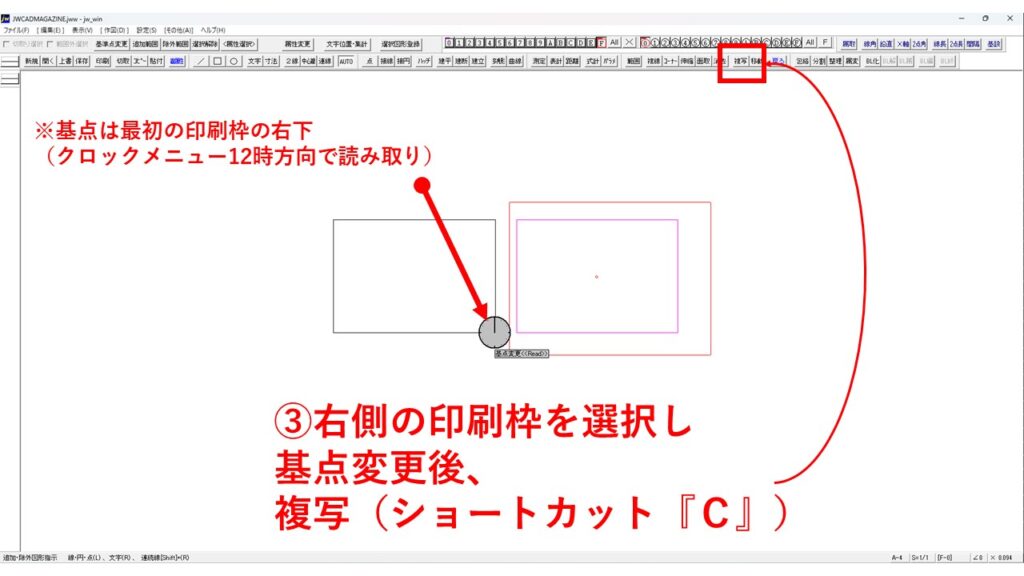
③複写した右側の印刷枠を範囲選択し、基点を変更後、再度複写
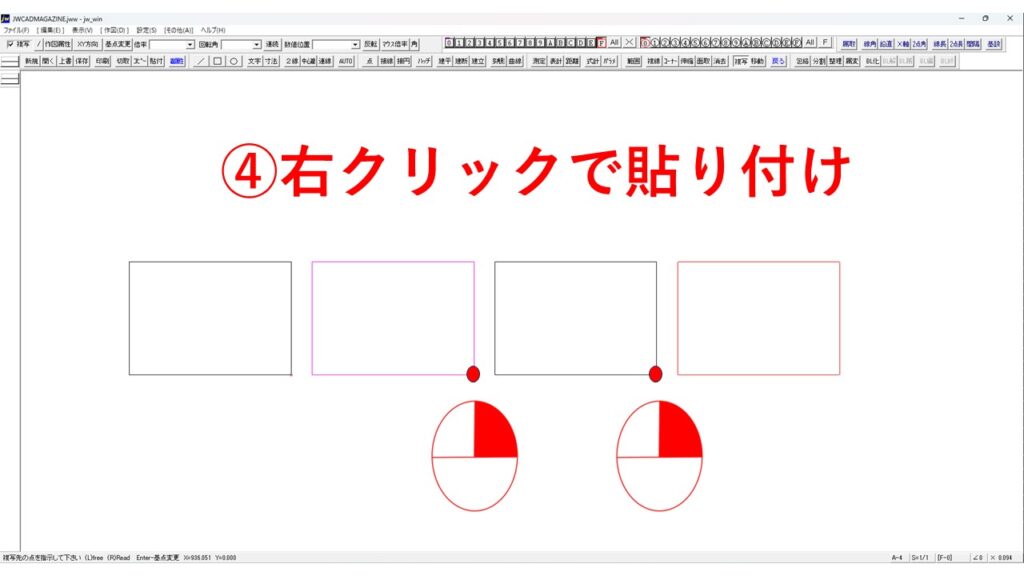
④元図面の右下でクリックして貼り付け
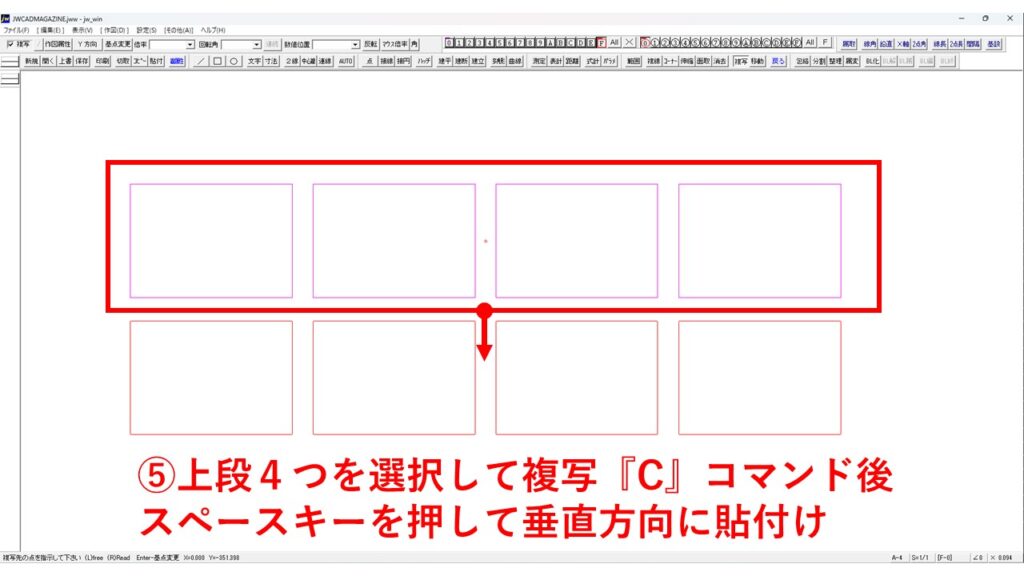
⑤4つほどできたら冗談四つを範囲選択して、複写スペースキーを押して垂直方向に貼り付け。
複数印刷枠を作成します。
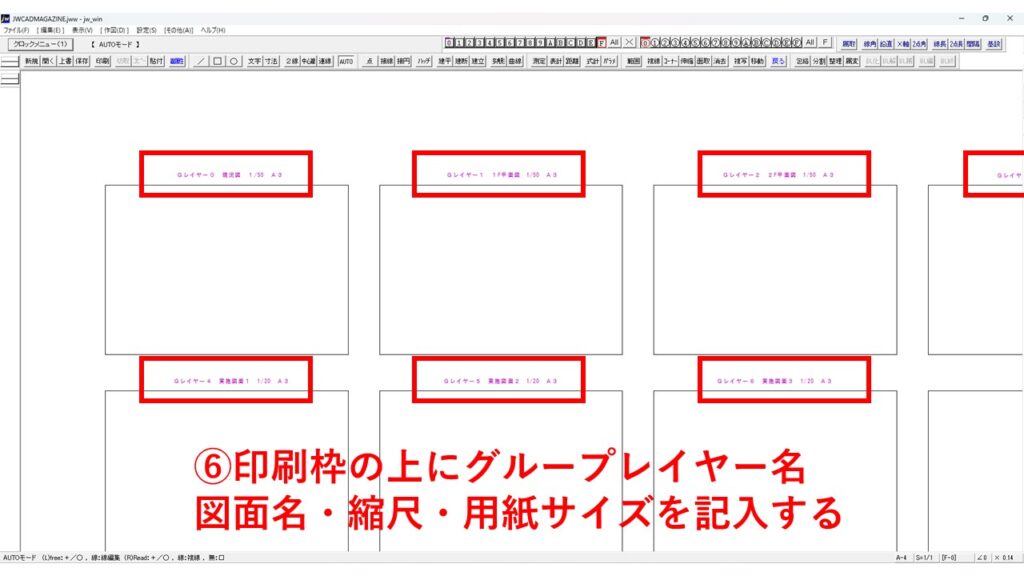
⑥作成した印刷枠の図上にグループレイヤー名・図面名・縮尺・用紙サイズを記入する。
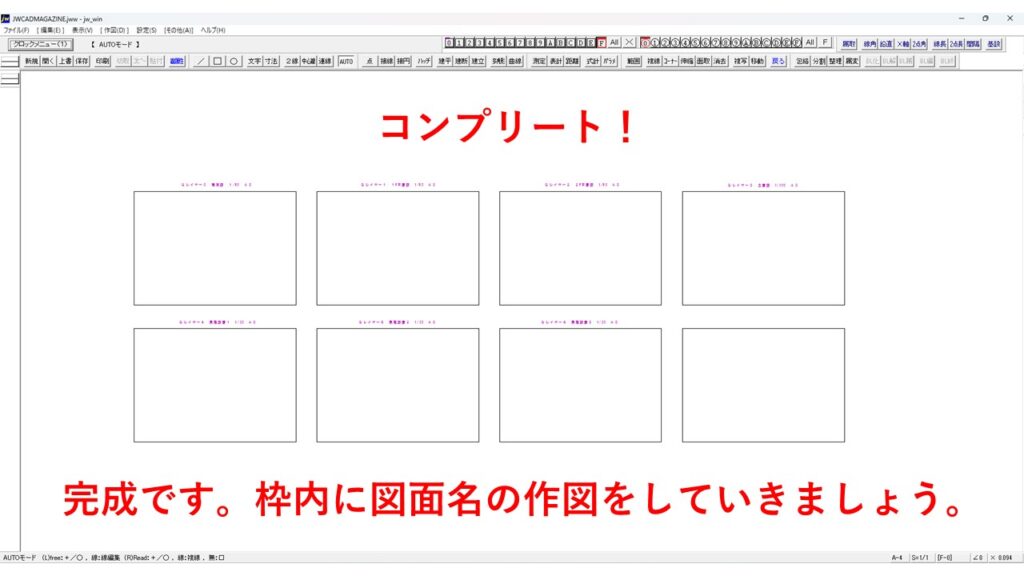
完成です。
作成した枠内に図面を書き込んでいきます。
図面同士が重なることも避けれます。
レイヤーグループの図面名や縮尺に関しても、表記しておけば一目瞭然です。
ぜひ作成してみてください
絶対できる、上手くなる!(^^)v
筆者が10年以上培ってきたテクニックをまとめた教材をリリースしています。
初心者の方に向けた内容で、基礎から実践的な内容のもので550円~販売しています。
コーヒー一杯分からなので、気軽に取り組めると思います。
詳細はこちらを参照ください。






コメント