JWCADには便利なグリッド表示というものがあります。
建築にはモジュールがありますので、これを設定すると便利で作図作業の効率化が図れます。
解説です。
JWCAD グリッド表示方法 【ロードマップ】
- 右下グリッド設定ボタンクリック
- 実寸にチェック
- 基本グリッド寸法の指示
- 表示間隔設定
JWCAD グリッド表示方法 表示結果
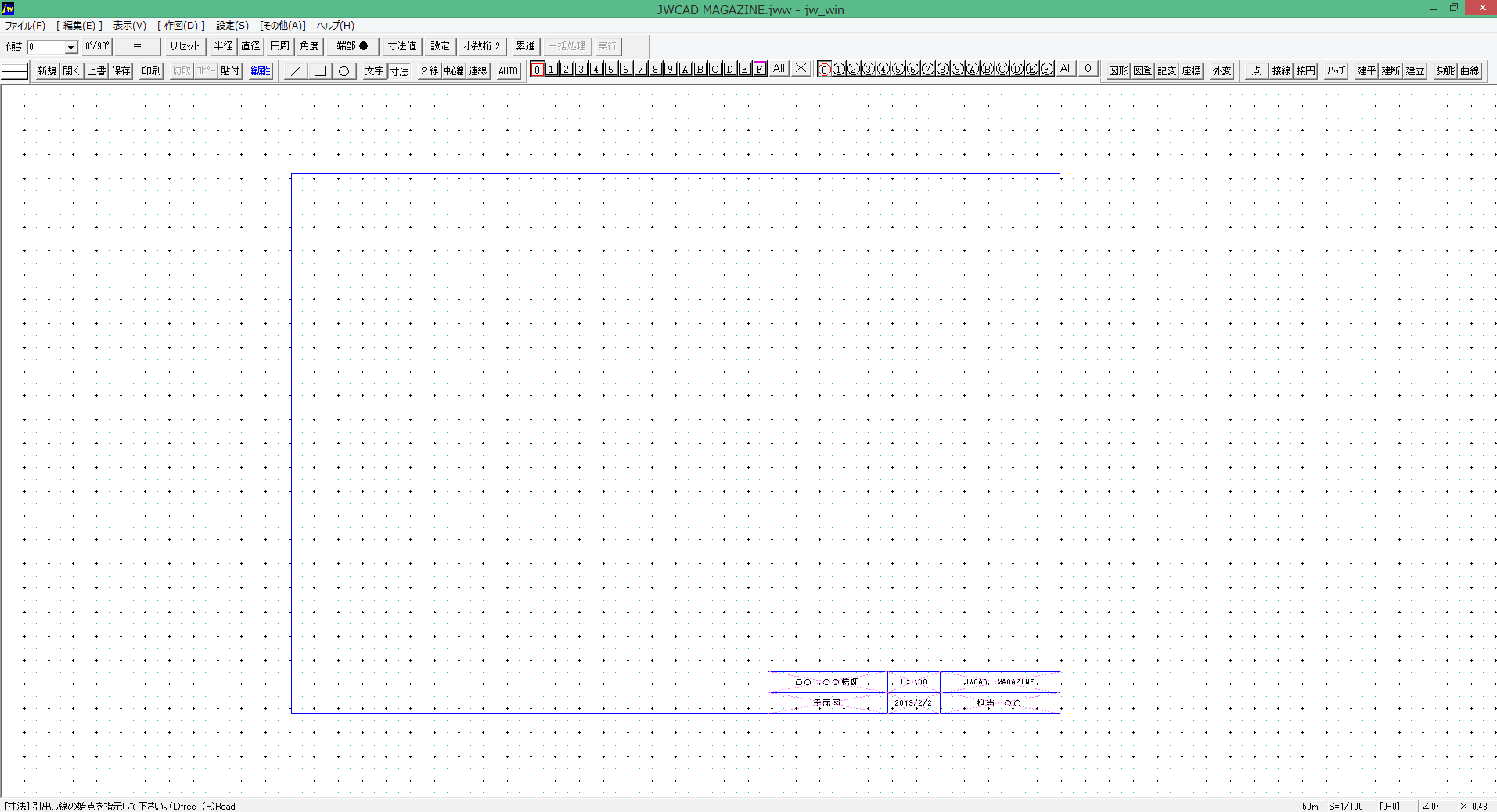
グリッド点が付いています。
今回は木造のモジュール910の設定解説です。
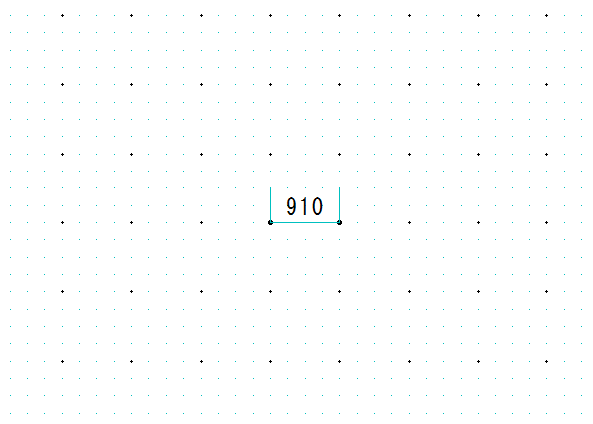
JWCAD グリッド表示方法
①右下のこちらをクリック

ウィンドウが現れますので

②実寸(実物寸法)にチェックを入れて
③910,910
と入力。
※実寸にチェックを入れなかった場合、図面の縮尺が反映されます。
レイヤーが1/100の場合、9.1mmとなるので
9.1,9.1と表記されます。
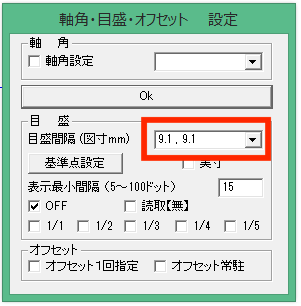
ややこしいので、基本実寸チェックとしてください。
実寸、図寸の解説はこちら
④表示間隔の設定

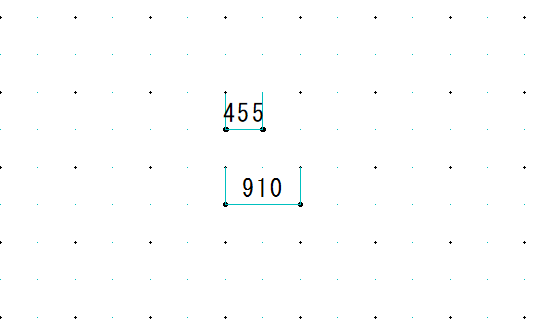
を1/2で設定。
モジュールグリッドの黒い点と黒い点の間1/2の所に青い点が入ります。
1/4にすると
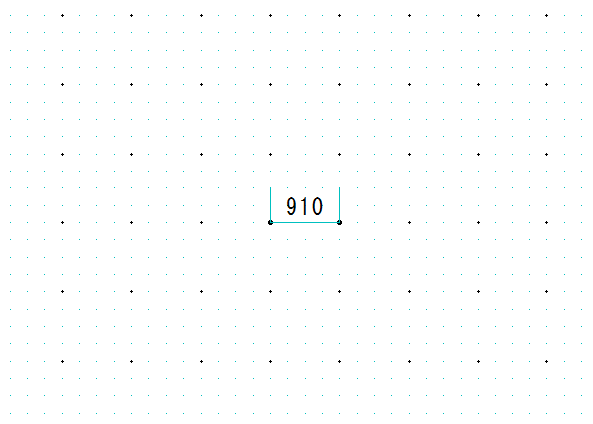
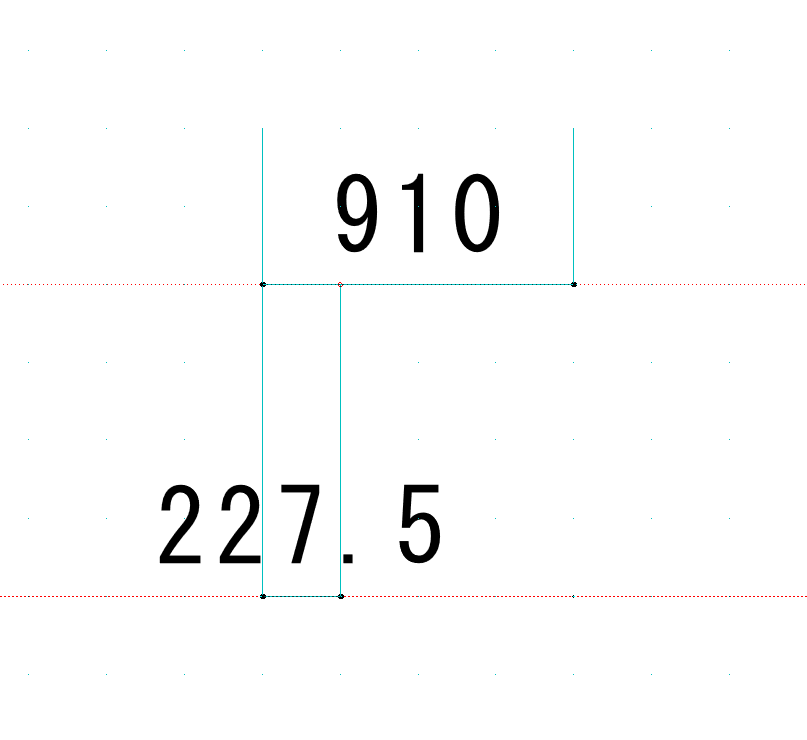
黒い点と黒い点の間が4分割される青いドットが入ります。
初期の設定では1/2か1/4の設定が良いと思います。
これで設定完了です。
JWCAD グリッド表示方法 注意点
①グリッドはレイヤーは関係なく、設定すれば全てのレイヤーに適用されます。
②縮小表示すると見えなくなります。
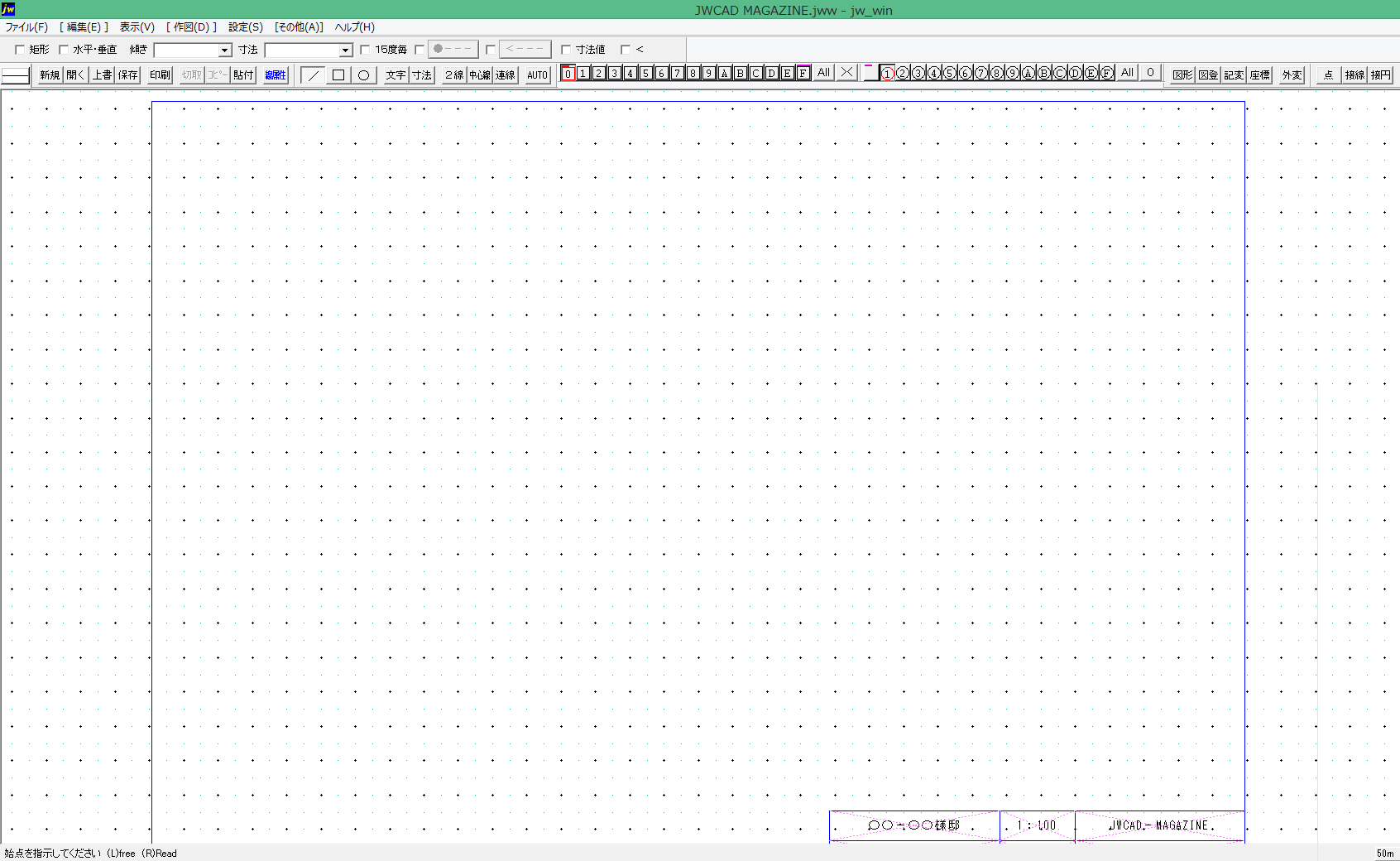
この大きさだと表示されていますが、

もう少し縮小表示するとグリッドが消えます。
(拡大すればまた出てきます)
グリッドが見えない時は点を指示しても、読み取ってもらえません。
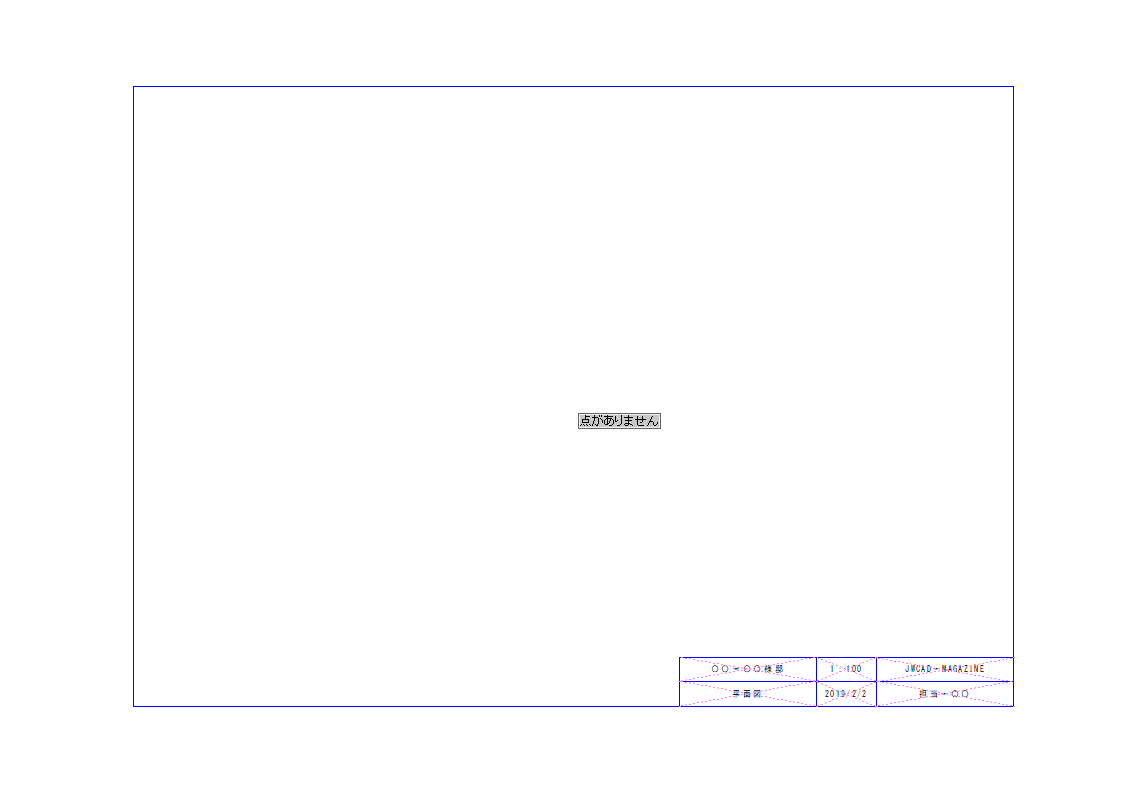
JWCAD グリッド表示方法 まとめ
- 右下グリッド設定ボタンクリック
- 実寸にチェック
- 基本グリッド寸法の指示
- 表示間隔設定
- レイヤー全体に適用される
- 縮小表示の時はグリッドが消える
以上JWCAD グリッド表示の解説でした。
絶対できる、上手くなる!(^^)v
筆者が10年以上培ってきたテクニックをまとめた教材をリリースしています。
初心者の方に向けた内容で、基礎から実践的な内容のもので550円~販売しています。
コーヒー一杯分からなので、気軽に取り組めると思います。
詳細はこちらを参照ください。





コメント