作図をする前にしっかり初期設定をすることが大切です。
少し時間がかかりますが、後々を考えるととても作業効率が良くなり、製図の時間短縮に繋がります。
今回はレイヤーの設定方法です。
では解説します。
JWCAD レイヤー設定方法のコツ(初期設定・私のひな形)

これは私のひな形レイヤーです。
このレイヤーを元に、私の仕事であるリノベーションの図面を現場ごとに引いています。
上記を題材にしてこれからJWCADでの設定方法をお伝えします。
JWCADを使ったレイヤー設定方法
それではJWCADの図面を使って解説します。
この部分がレイヤーです。
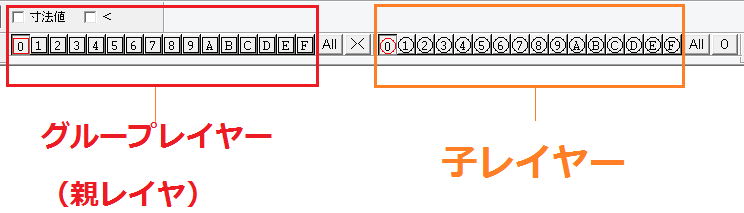
- JWCADのレイヤーは大きな枠(レイヤーブループ) 1〜F
- その下のレイヤー 1〜F
とに別れています。


上記のようなレイヤーを設定するにはどうするかをもう少し掘り下げますね。

上記の場所で右クリックします。

上記のような画面になります。

①さらに数字の上で今度は左クリック
②名前の設定ウィンドウが開くのでレイヤー名を記入

設定完了です。
子レイヤーについても同じように、子レイヤー側をクリックすれば設定ができます。

この作業を私のひな形を元に(あなたなりのやりやすいレイヤー設定があればそのように)レイヤーを作り込んでおきます。
JWCADを使ったレイヤー設定方法 まとめ
- レイヤーグループは大きなカテゴリー分け
- 子レイヤーは部品分け
です。
カテゴリー分けを事前にしておくと、作図が非常に楽になります。
またレイヤーごとに表示したり非表示にできるので、 欲しい図面だけを表示して印刷することが出来、非常に便利です。
初心者の方は私のように、エクセルなどにレイヤー表を作成してから取り掛かってみてください。
作図の時便利ですので、必ず最初に設定しておいてくださいね。
あわせて読んで欲しいレイヤー分けテクニックはこちら
絶対できる、上手くなる!(^^)v
筆者が10年以上培ってきたテクニックをまとめた教材をリリースしています。
初心者の方に向けた内容で、基礎から実践的な内容のもので550円~販売しています。
コーヒー一杯分からなので、気軽に取り組めると思います。
詳細はこちらを参照ください。






コメント