誰でも簡単に図面枠が作れます。
こちらが完成形

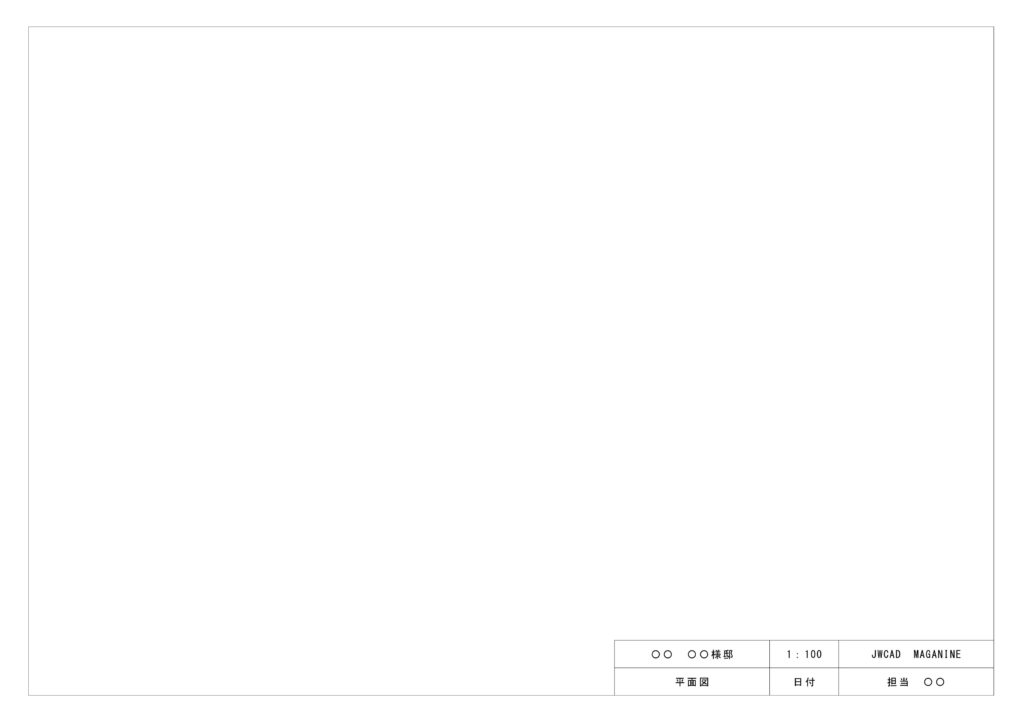
印刷するとこんな感じになります。
一度作れば、ずっと使えます。
それでは本編です。
毎日5分でマスターする JWCADの教本をリリースしました。
おなじ図面枠ですが、より実践的な内容になっています。
料金は550円です。
コーヒー一杯分で、もっとカッコいい、機能を使いこなしたいという方は是非ご覧ください。
JWCAD 図面枠作成方法 全体の流れ
- レイヤー設定
- レイヤー縮尺変更
- 製図(外枠)(内枠)
- 文字入力
では詳細です。
JWCAD 図面枠作成方法 レイヤー設定
まずはレイヤを指定します。
①グループレイヤーFで右クリック
※ 今回はレイヤーグループFで製図しましたがどのレイヤーグループで作成してもらっても構いません
②次に子レイヤー⓪を右クリック
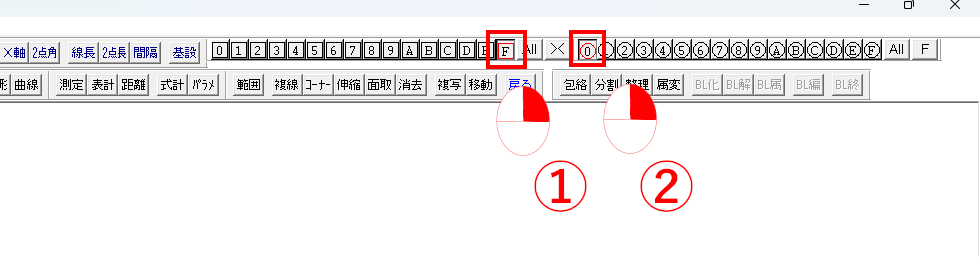
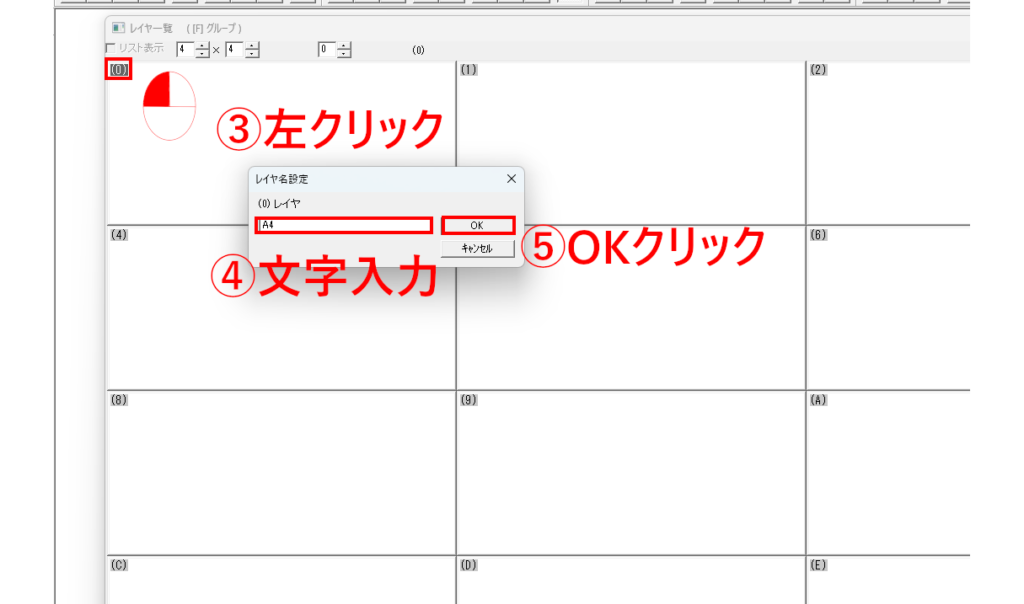
③子レイヤー(0)を左クリックし
④名前をA4
⑤OKクリック
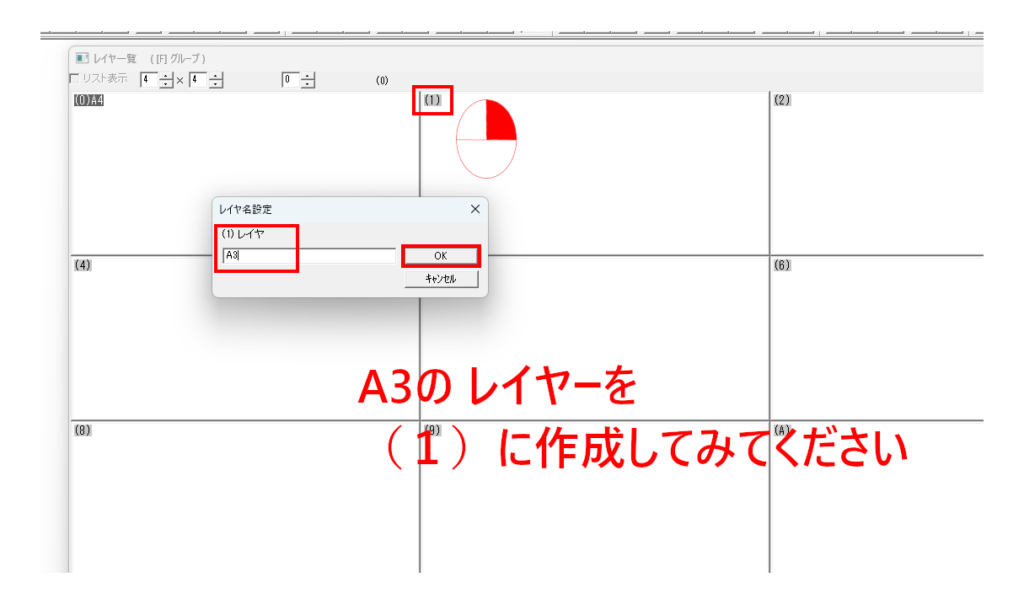
続いて同じ手順で子レイヤー(1)をA3としてください。
これでレイヤー設定は完了です。

JWCAD レイヤー縮尺変更
次にFレイヤーグループの縮尺を変更します。
※今回はA4用紙の図面枠を作成しますので、再度レイヤー(0)を指定してください。
図面枠は基本1/1です。
※図面枠は1/1と覚えておいてください。
縮尺の変更は、右下のこのボタンをクリックします。
※レイヤーをFグループにしておいてください。

チェックを外して、Fグループレイヤーのみの縮尺を変えます。
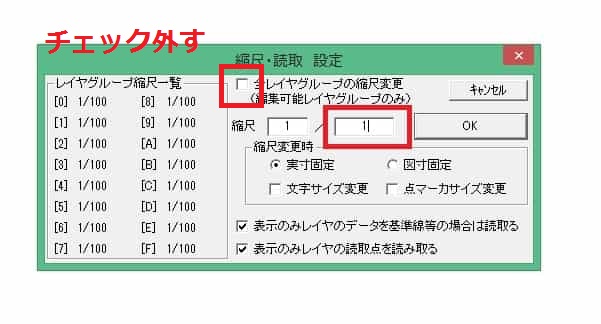
「Fグループ(図面枠)」を1/1に書き換えます。
JWCAD 図面枠作成
印刷枠⇒外枠作成
A4外枠から作成します。
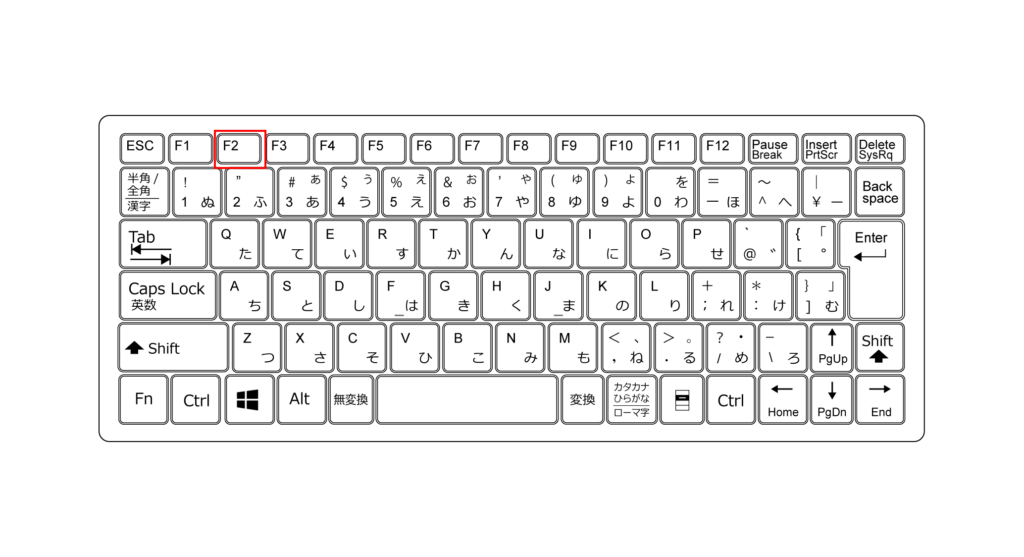
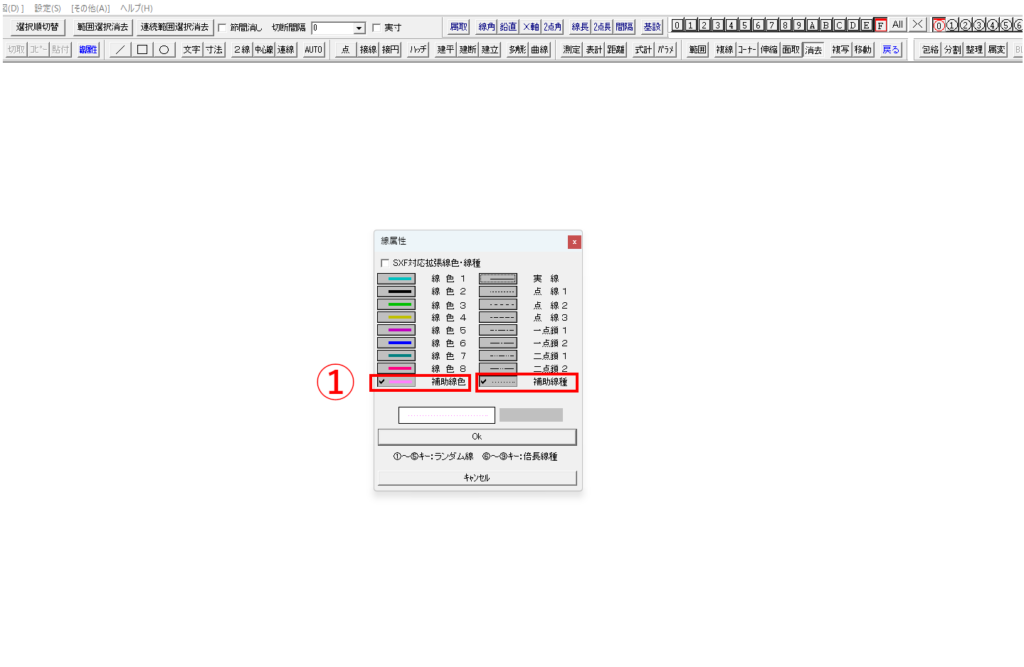
①「FN2キー」をタップして、補助線色・補助線種を選ぶ

②印刷ボタンをクリック

③A4サイズを指定

④赤枠のA4印刷枠がでます。縦に出てきたら90度回転ボタンで横向けにしてください。
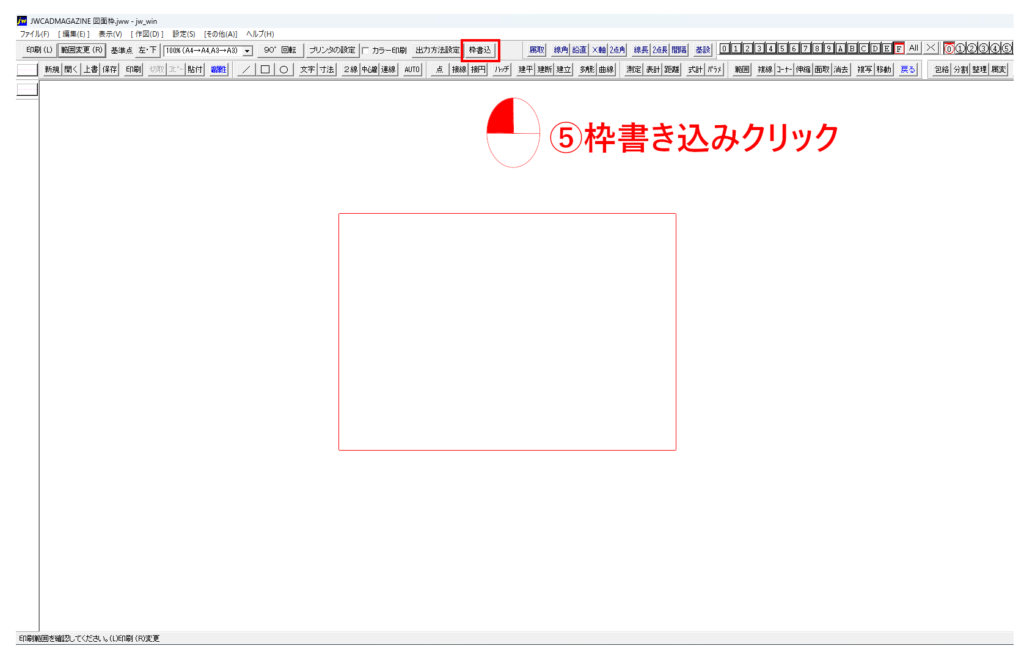
⑤枠書き込みをクリック
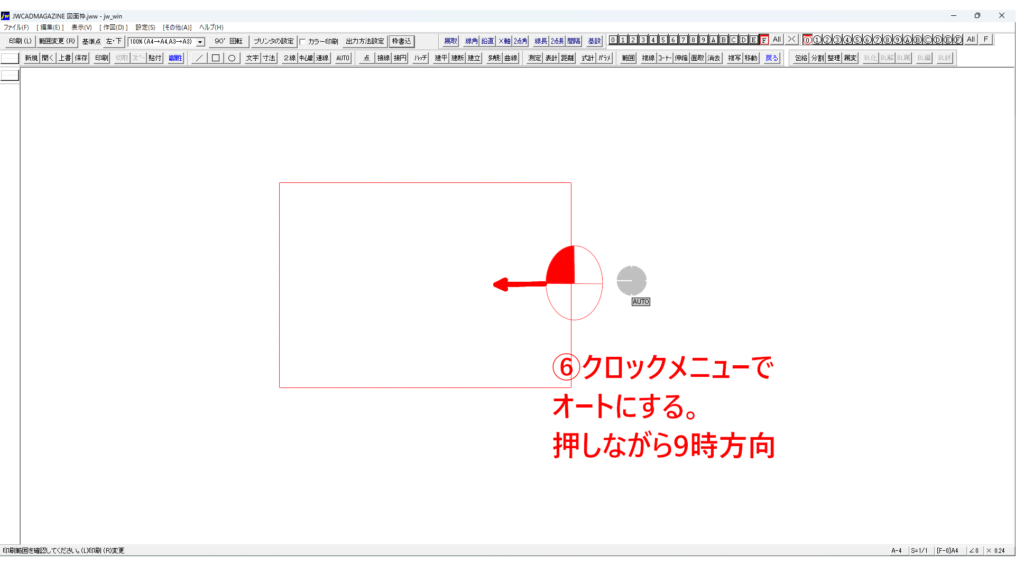
⑥赤枠のままなので、クロックメニューでオートにすると⑦補助線(ピンク)にかわります。
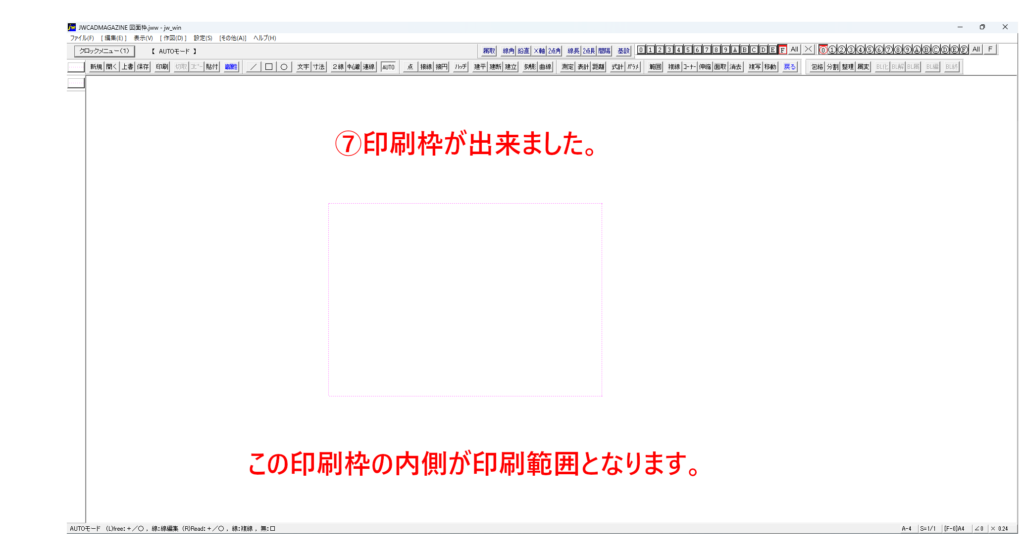
⑦印刷枠が出来ました。
この枠がA4サイズの印刷範囲となります。
次に線の色を変更します。
変えるにはショートカットキー 「FN2キー」 です。
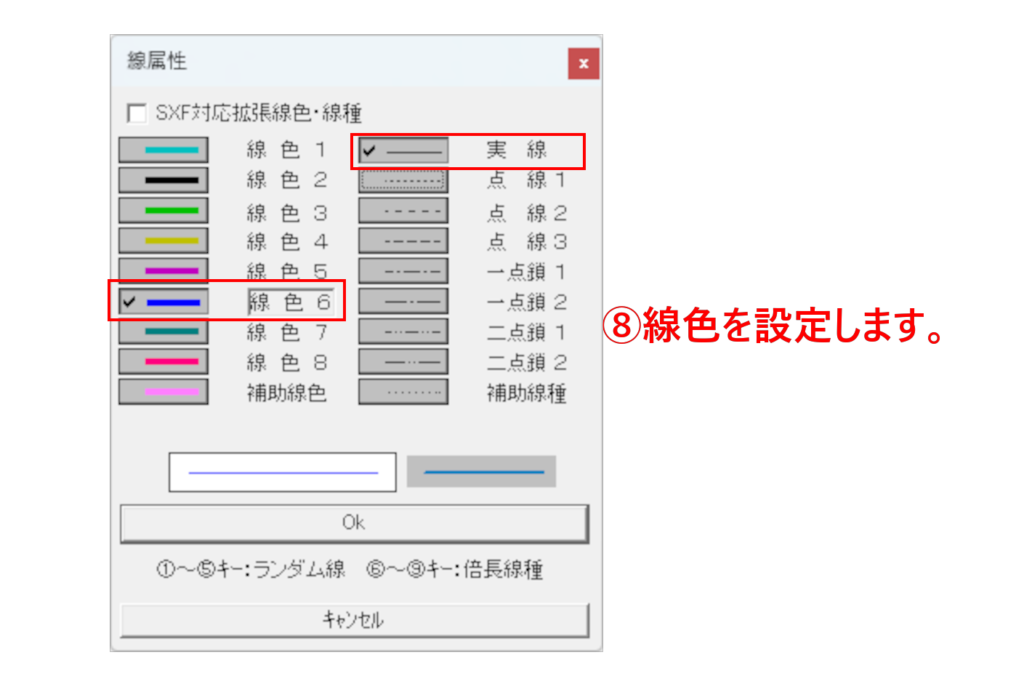
⑧今回は線色6を使用します。
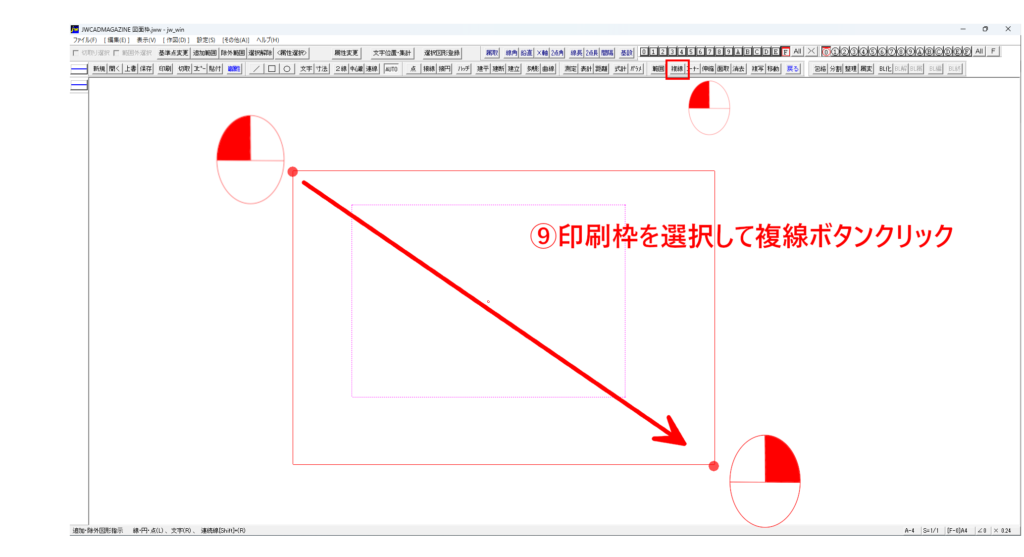
⑨印刷枠を囲うように選択後、メニューバー複線ボタンをクリック
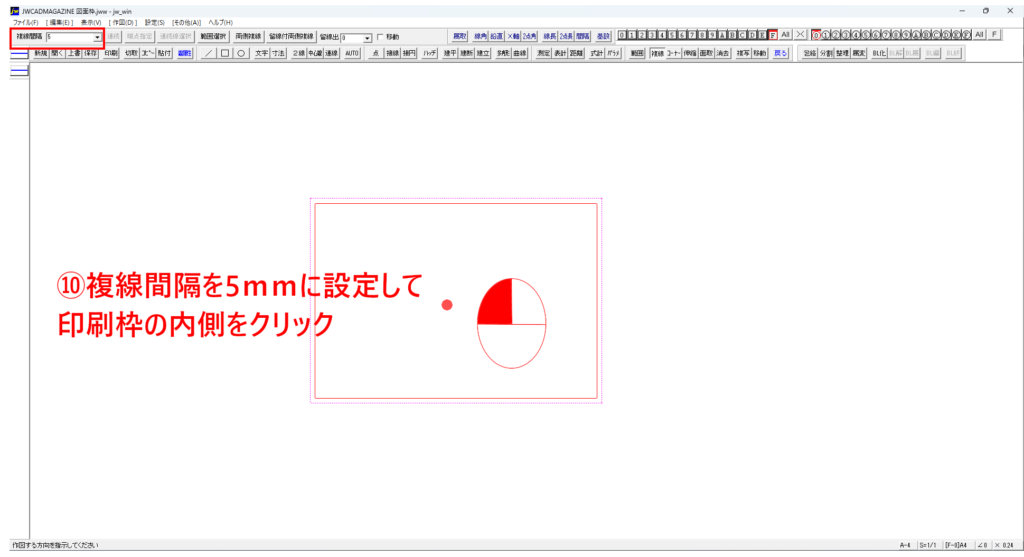
⑩左上複線間隔に『5』と入力し印刷枠の内側をクリックします。
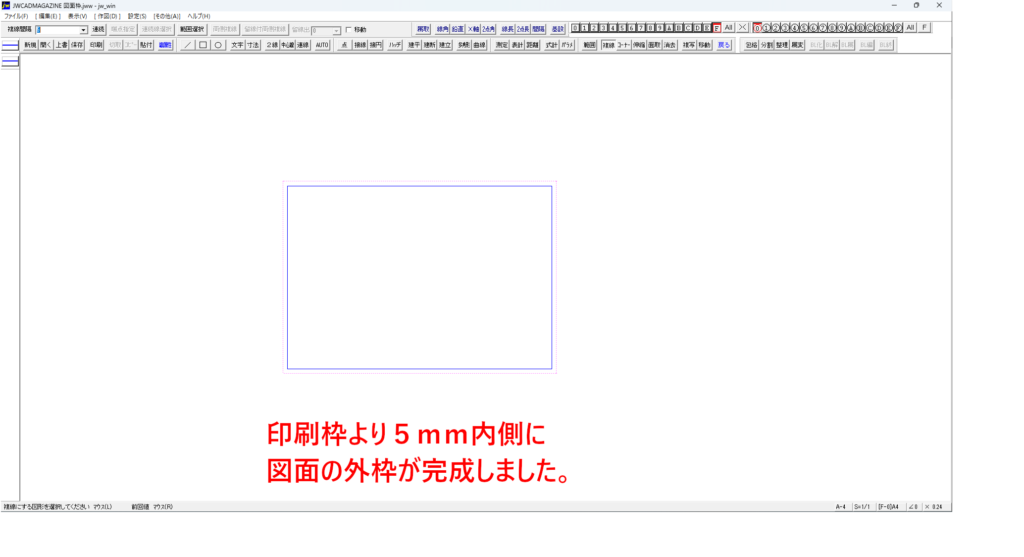
図面の外枠が完成しました。
図面枠内側作成
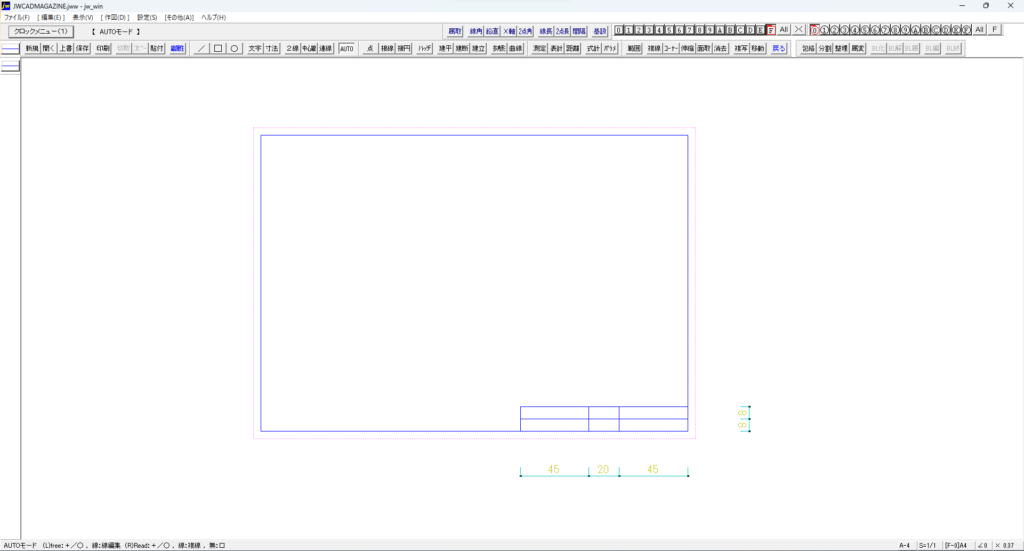
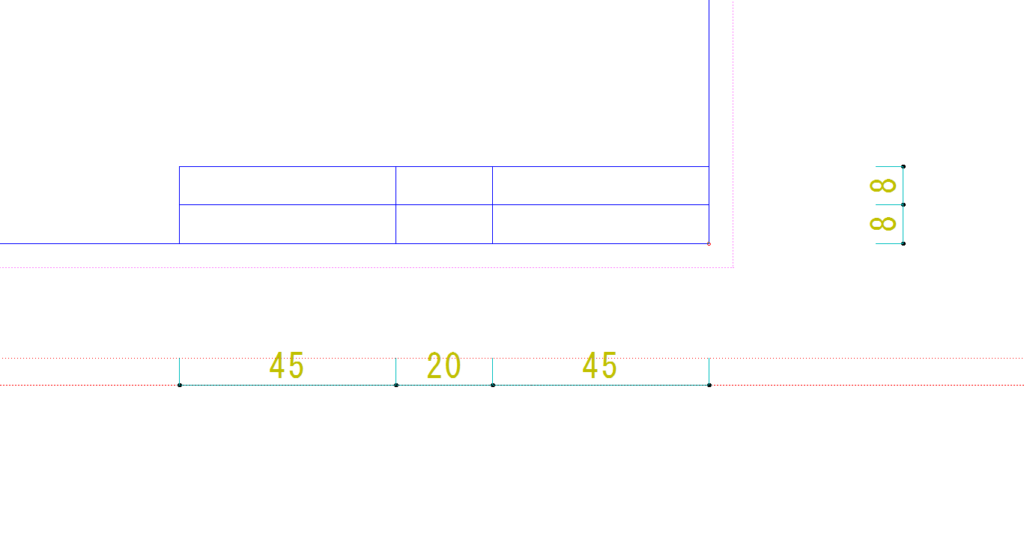
上図の寸法に作成していきます。
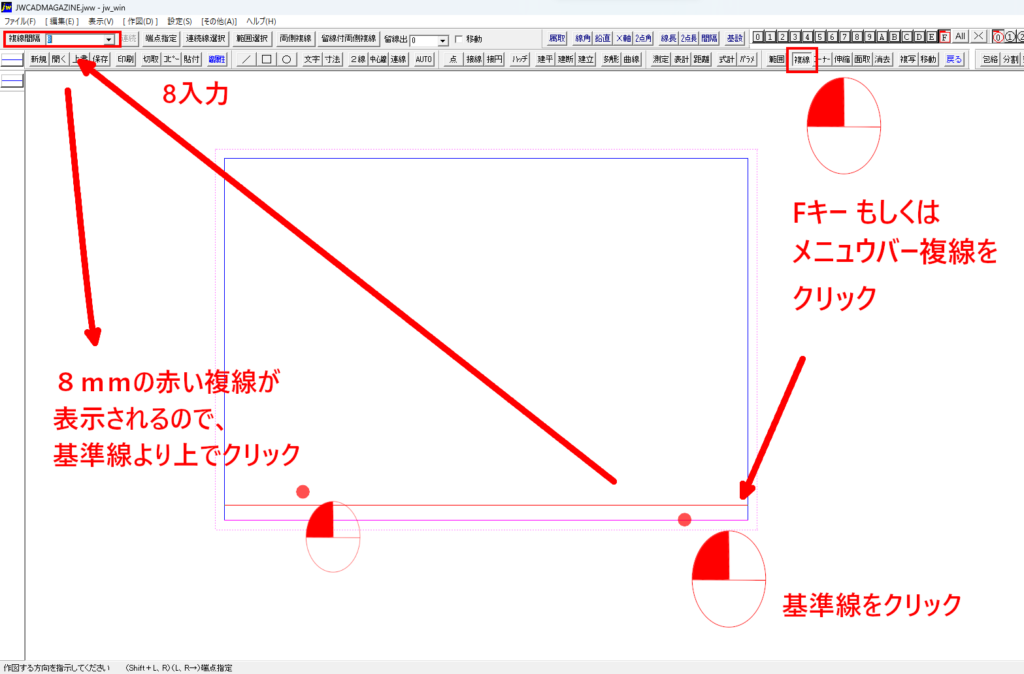
Fキーもしくは(複線)ボタンをクリック
①一番下の線を左クリック
②複線間隔「8(mm)」入力
③赤い線が出てくるので内側でクリック。
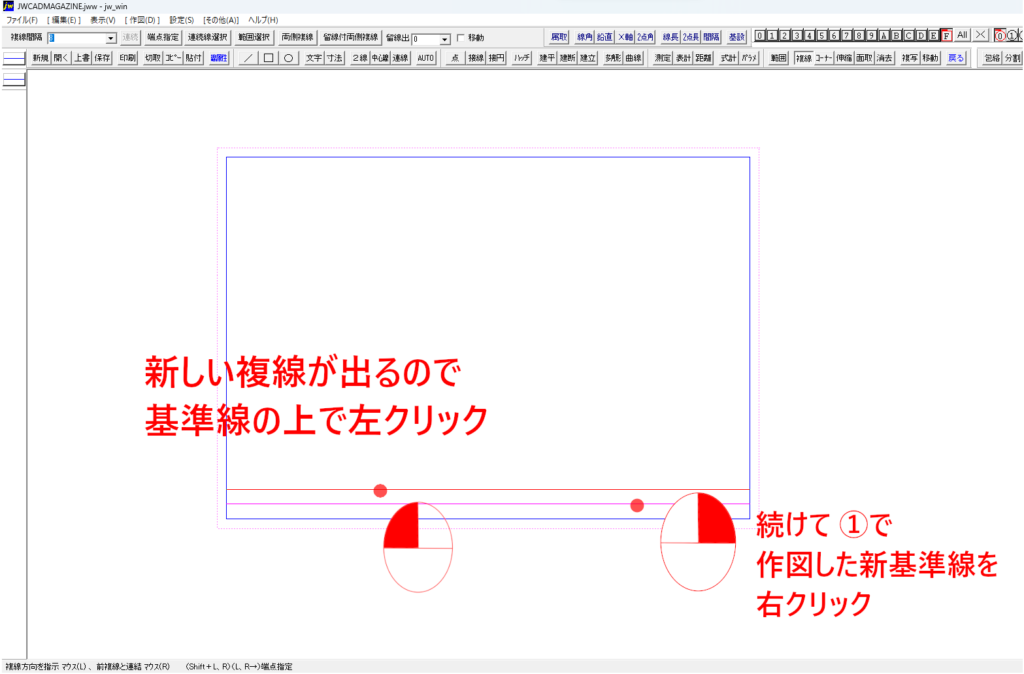
④新しく引いた基準線の上で右クリック
⑤新たに8mm幅の複線が出るので新基準線の上側で左クリック
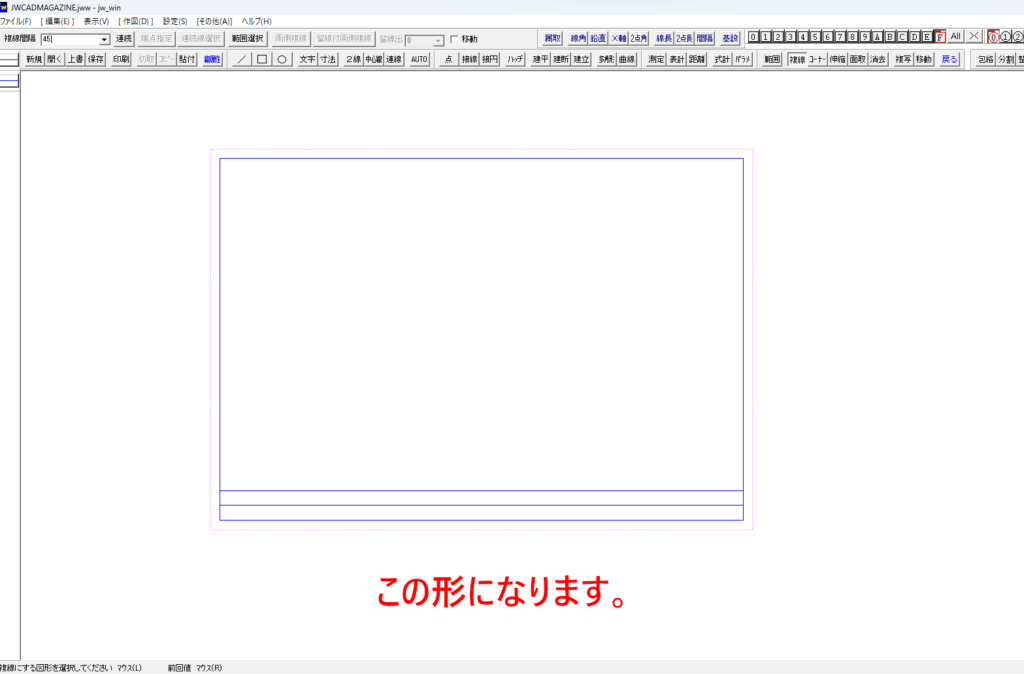
ここまでできました。
同様に縦線を引きます。
ショートカットキー「F」を押して、①一番右側の線を左クリック。

②次は複線間隔を「45」に設定して左クリック
③複線が現れるので
④元の線の左側の任意の位置で左クリック
で45mmの複線が引けます。
同様に20mm、45mmの複線を引きましょう。

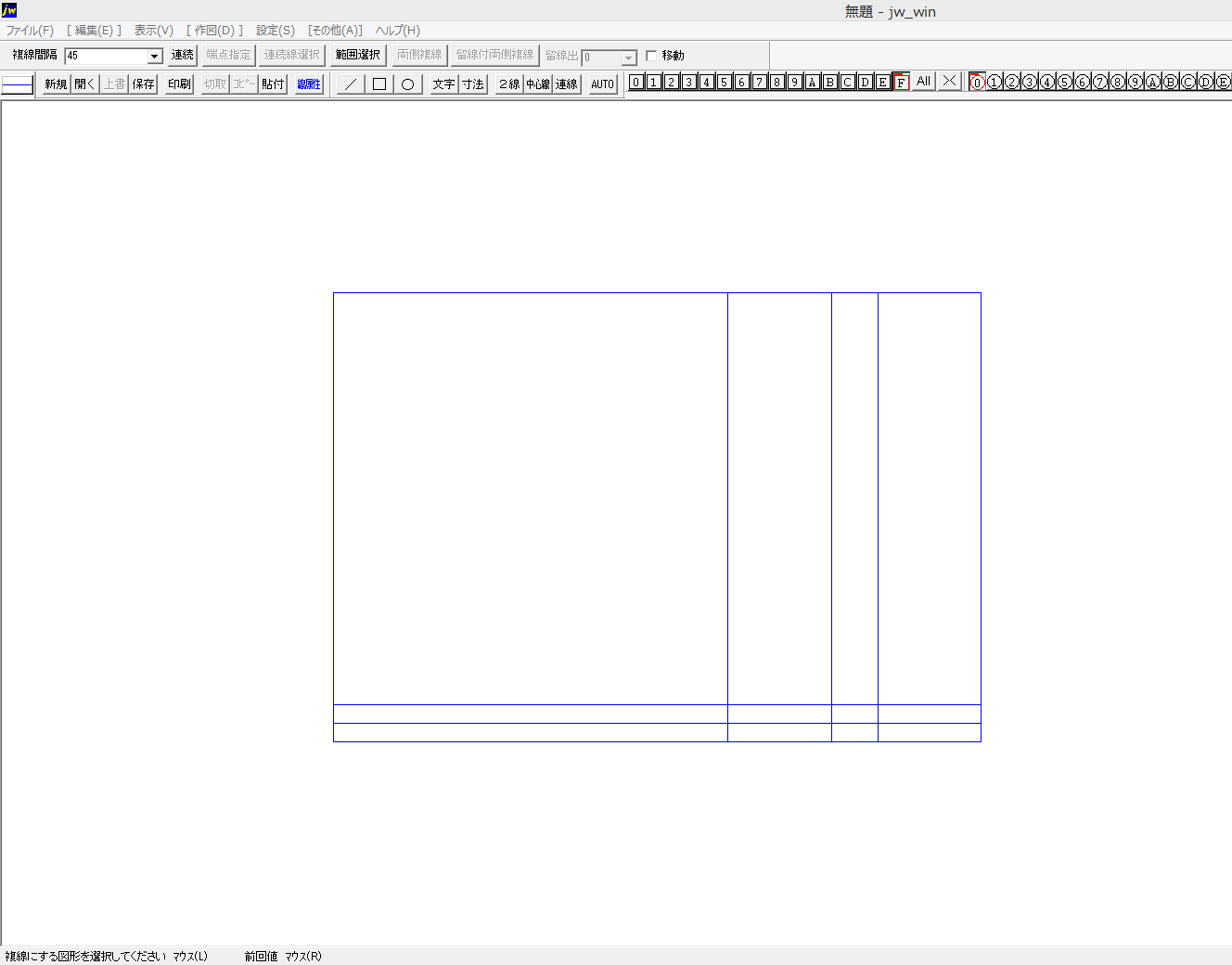

ショートカットキー「 T(伸縮)」を押して、その後 スペースキー(一括伸縮)を押します。
基準線を左クリックで指定。

伸縮させたい線(1本目)の上で左クリック(残す部分)

すると線が出てくるので、②をまたぐように3本目にカーソルを合わせて左クリック。
3本が指定されます。

指定できたら、短くさせるところまでの交差点で右クリックしたら完了です。
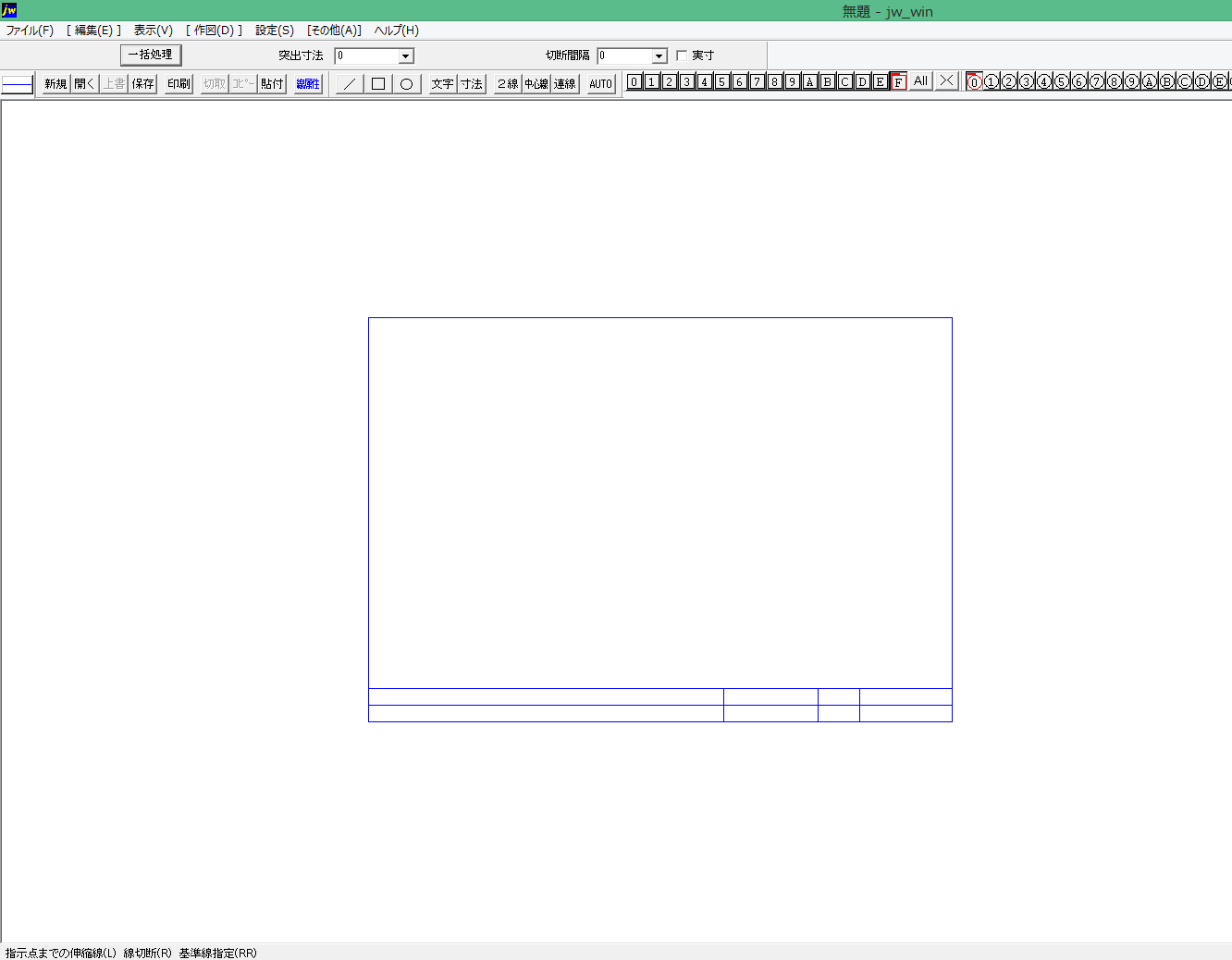
同じように不要な横線もこの図面になるようにチャレンジしてみてください。

完成図
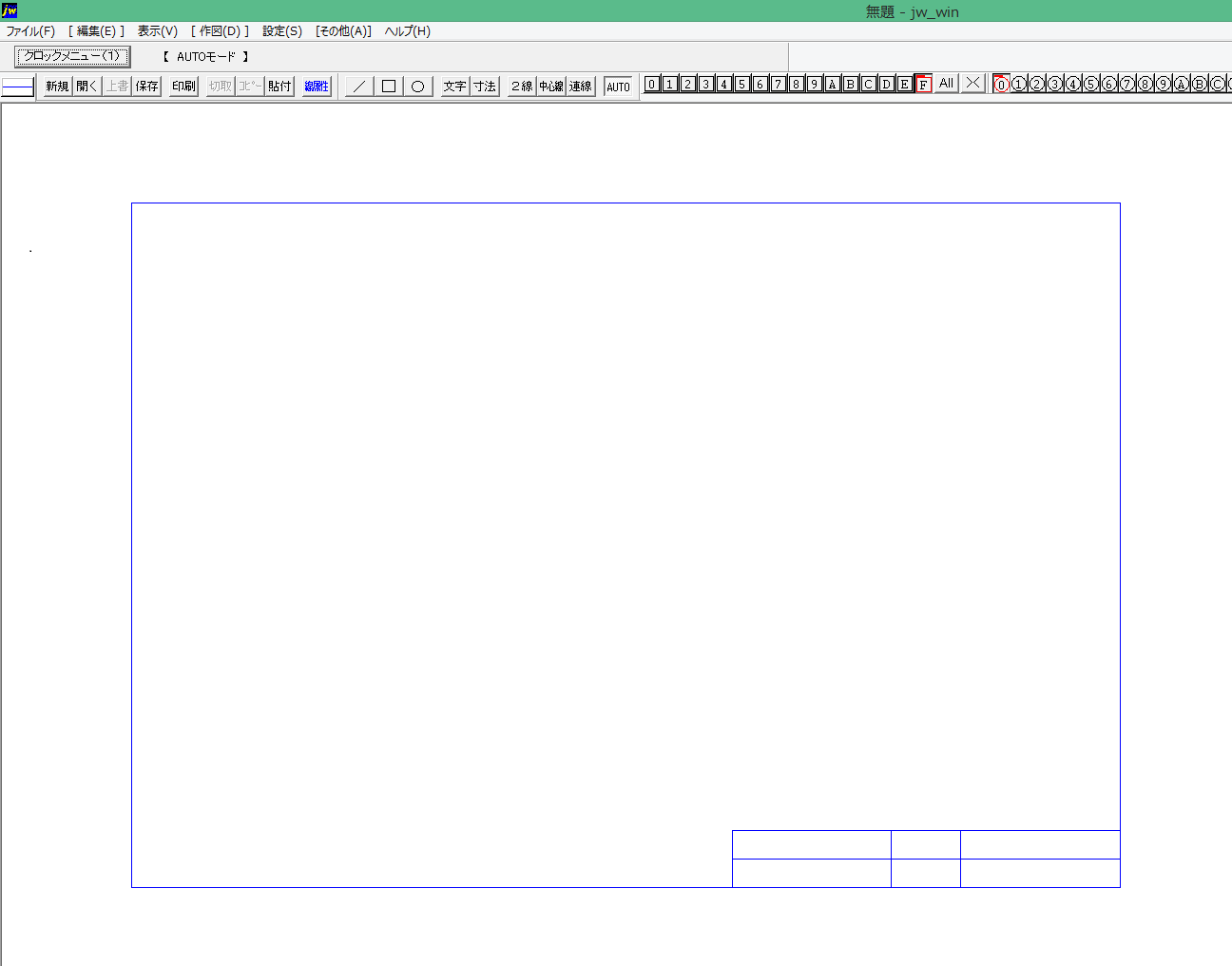
JWCAD 図面枠作成方法 文字入れ
最後に文字入れです。
このような形に仕上げます。
印刷前
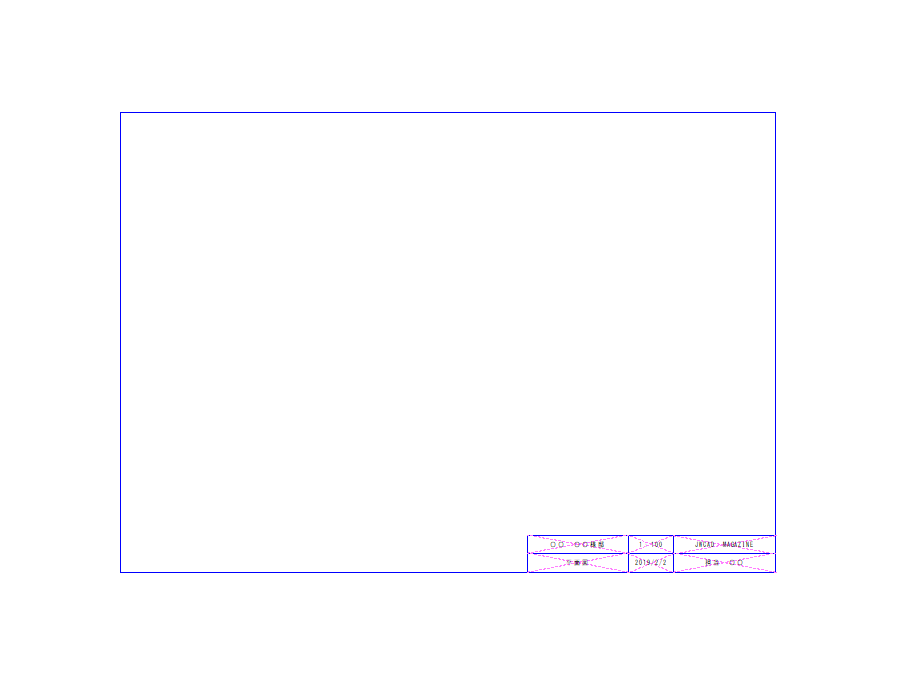
印刷後
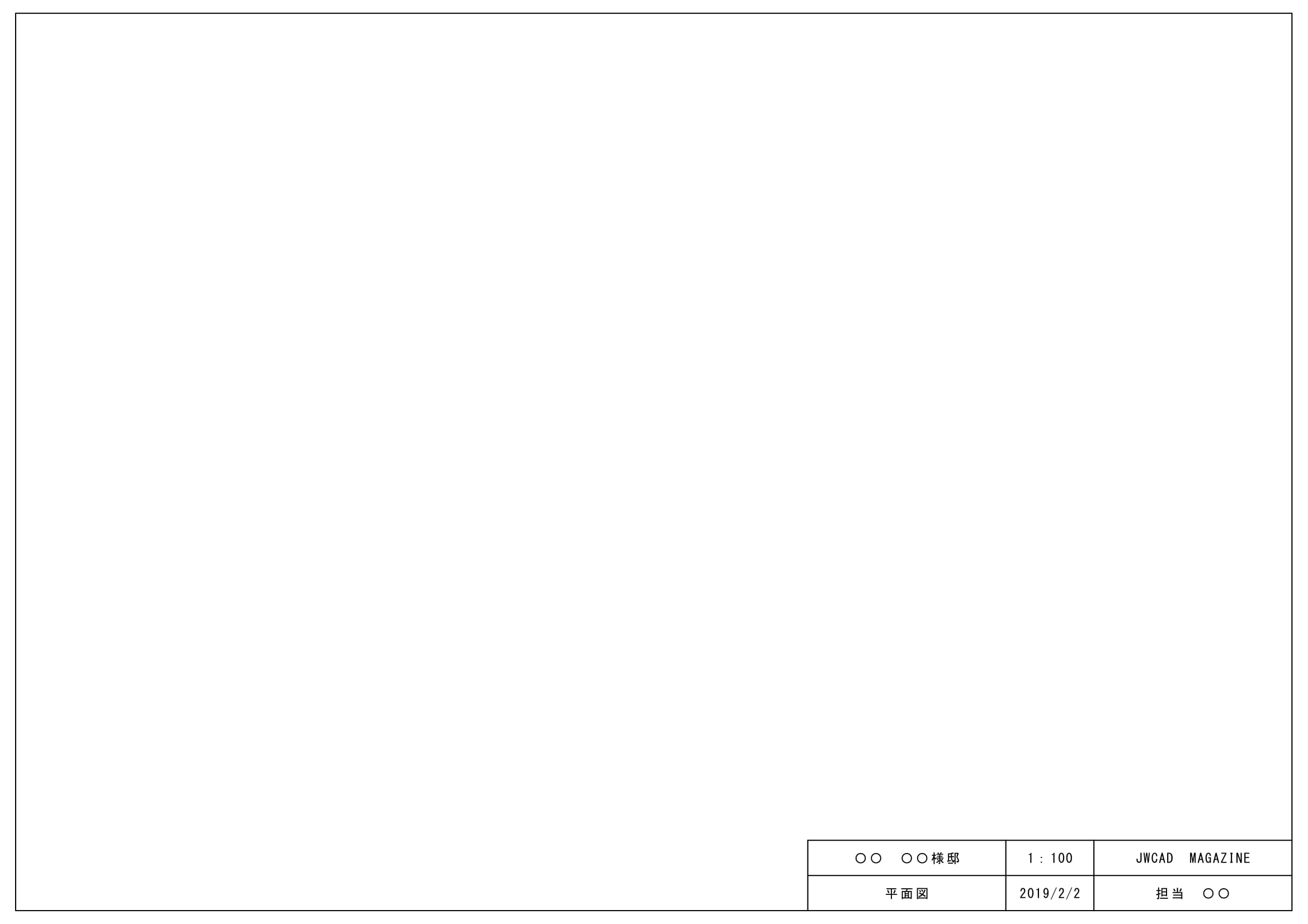
文字が入ると図面枠っぽくなります。
BOXの中に文字用補助線を作ります。
BOXの中心が出るので、そこを基準に文字を置いていくという形です。
ショートカット F2キー をクリック
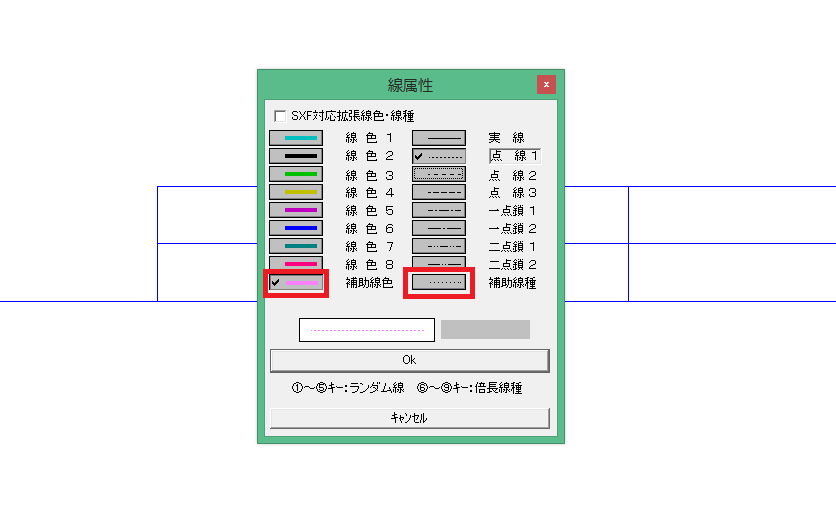
線を引きます。
クロックメニューで線モードに


資格の左上の交差点を右クリックで指定し、左下交差点で最後右クリック。
線が引けます。
この調子でこの図のように全て線を引きます。
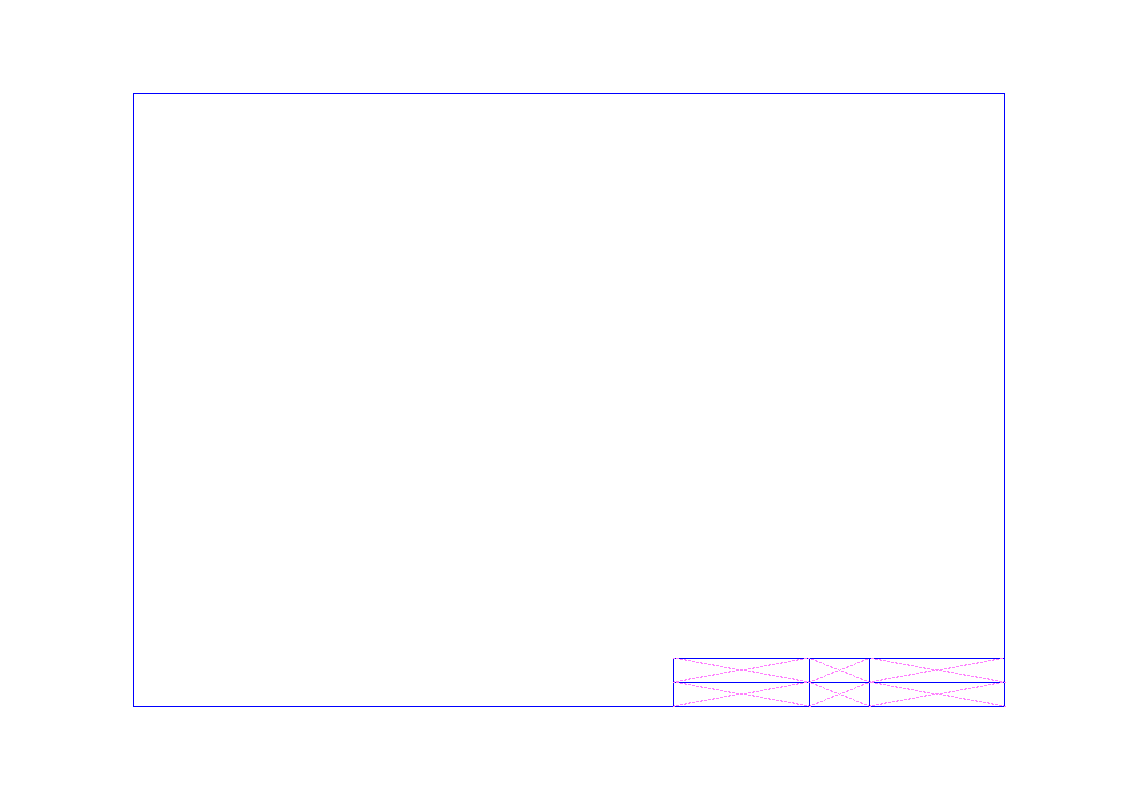
最後に文字を入れます。
クロックメニューで左クリックしながら、真上にマウスを持っていくと文字コマンドになります。

入力窓が表示されるので、文字を入力。

入力前に
- 文字の大きさ(僕の場合は3)
- 基点を中心に
してから
③文字入力に進んでください。
記入した文字を移動させて、補助線の中心交点で右クリックすれば文字が乗ります。
この調子でこの図のように進めてみてください。
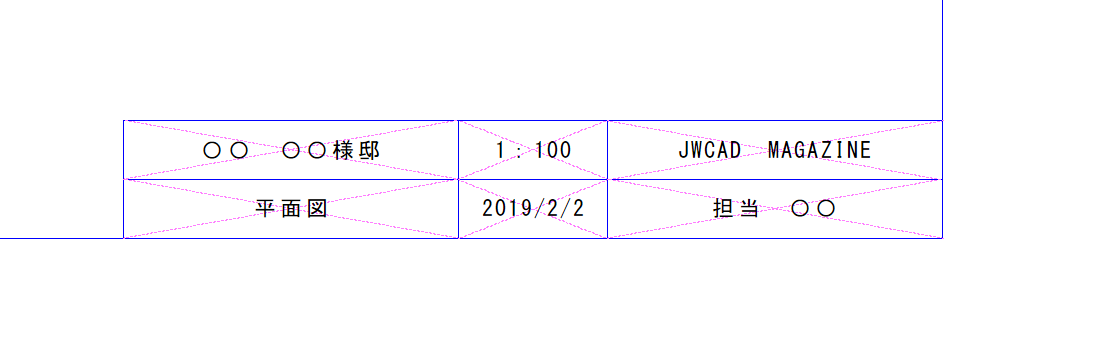
JWCAD 図面枠の完成です
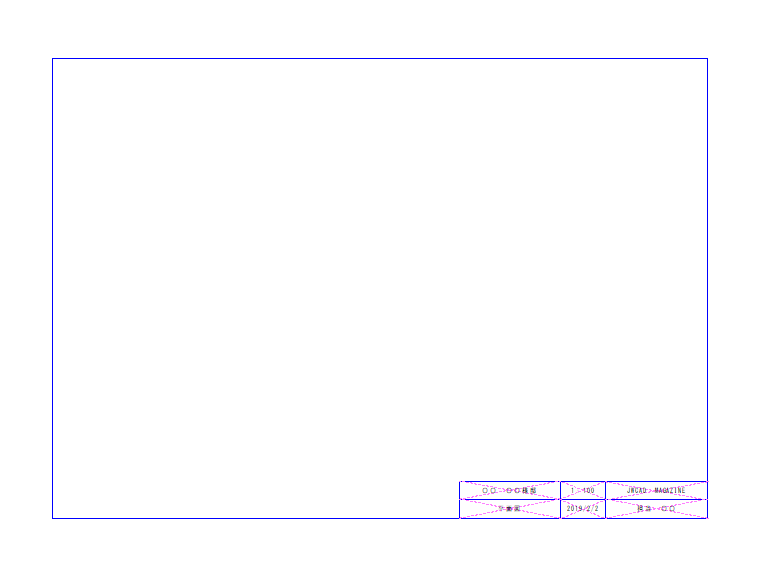
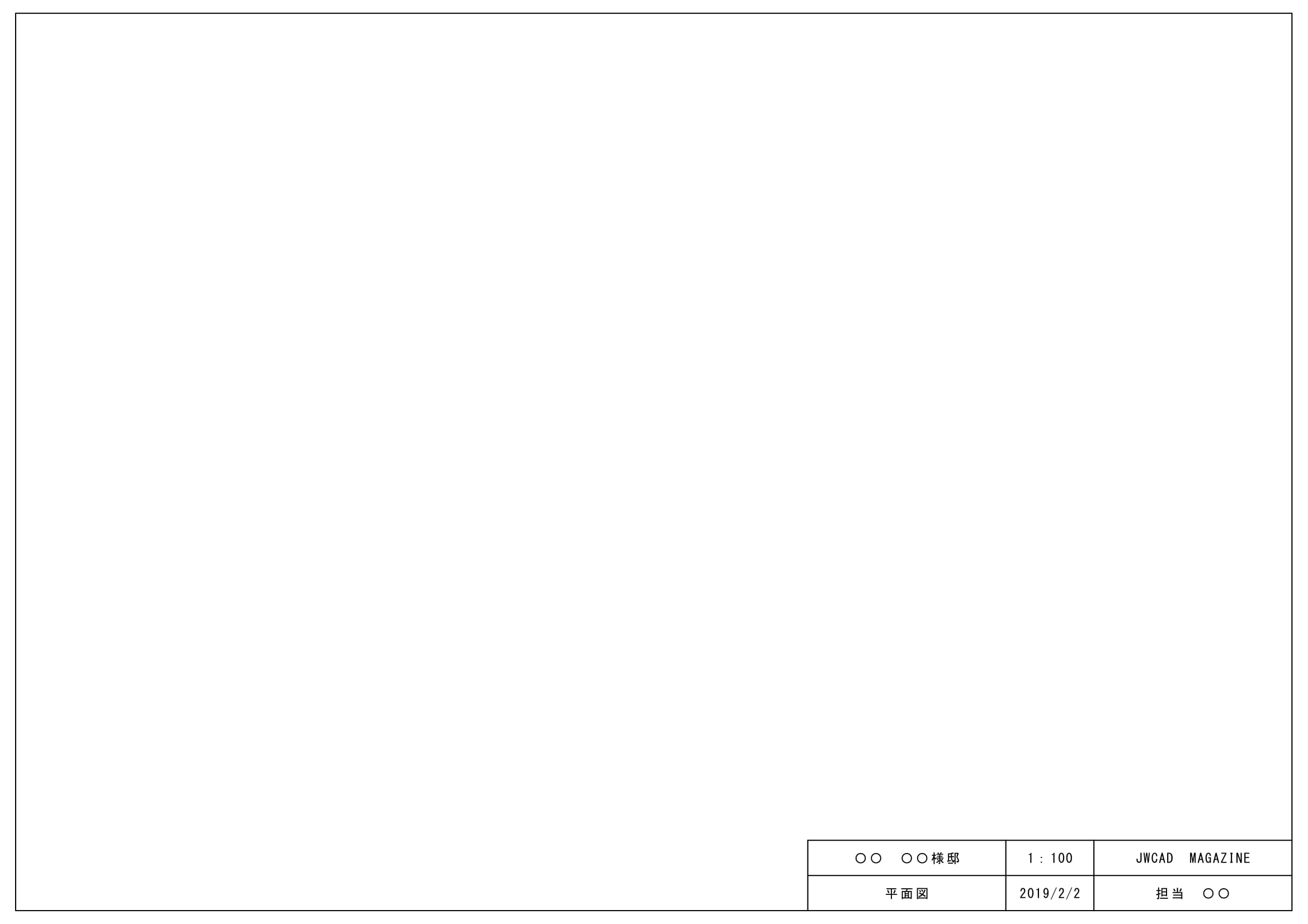
できました。
お疲れ様でした!
JWCADで図面枠を作成する方法 まとめ
- 印刷ボタン
- 枠書込
- 大枠決定
- 5mmオフセットで枠を決める
- 文字記入欄の枠線書込み
- 文字入れのための補助線
- 文字入れ
です。
JWCADの入力に慣れてくれば5分もかからずに作れるようになります。
初心者には良い練習になりますので、是非取り組んでみてください。
絶対できる、上手くなる!(^^)v
筆者が10年以上培ってきたテクニックをまとめた教材をリリースしています。
初心者の方に向けた内容で、基礎から実践的な内容のもので550円~販売しています。
コーヒー一杯分からなので、気軽に取り組めると思います。
詳細はこちらを参照ください。




コメント