JW CADの範囲選択は大きく2パターンです
- 囲み
- またぎ
です。
この2パターンをマスターすれば、製図スピードが格段上がりますので、ぜひマスターしてください。
JW CAD 範囲選択① 『囲み』
図形を囲うように範囲選択します
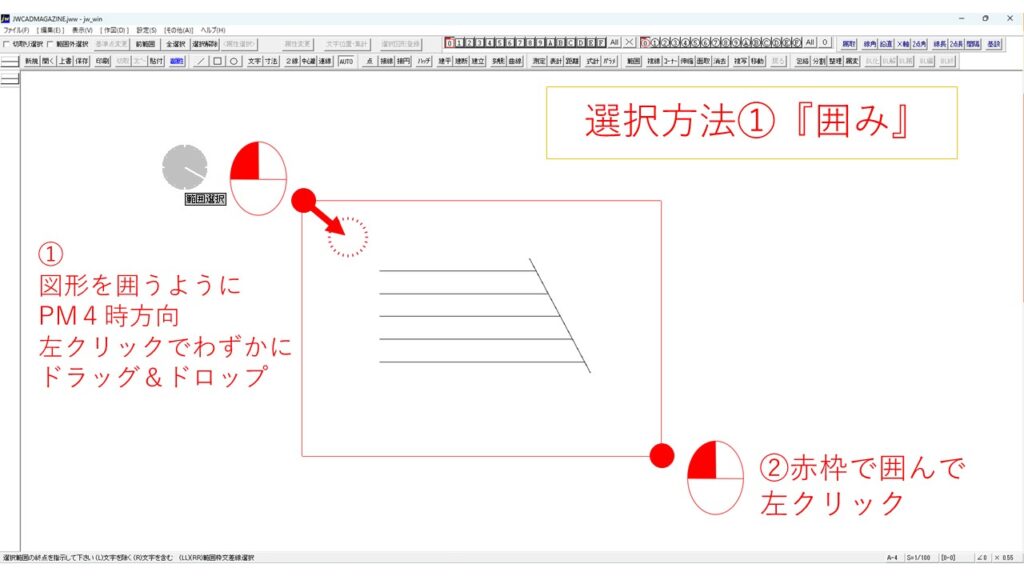
選択したい図形加工用に加工用にクロックメニュー4時方向を使ってドラッグアンドドロップ
②赤枠が出現するので図形を囲んで左クリック
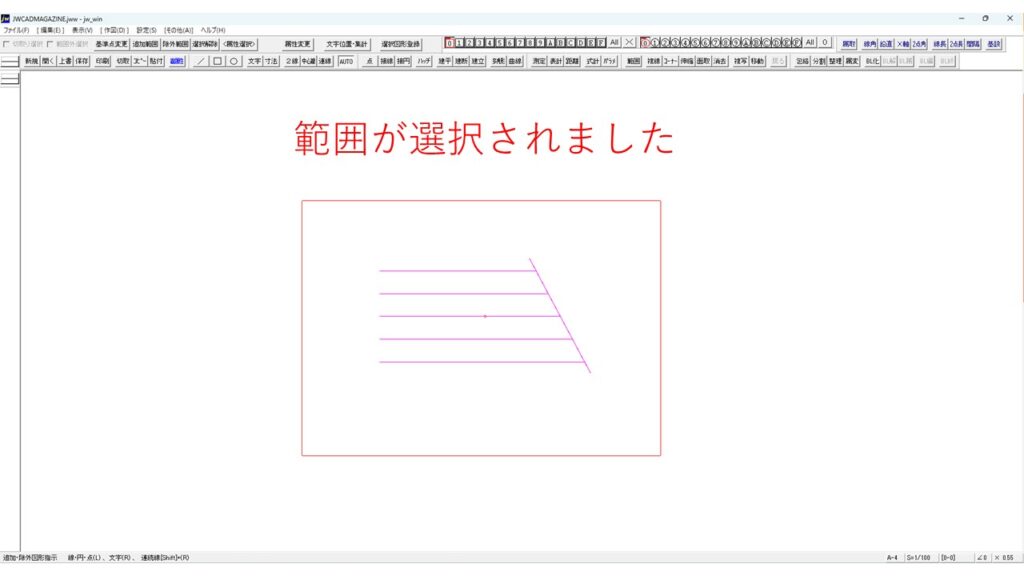
図形が範囲選択されました。
範囲選択された図形はピンク色に変わります。
範囲選択『囲み』練習課題
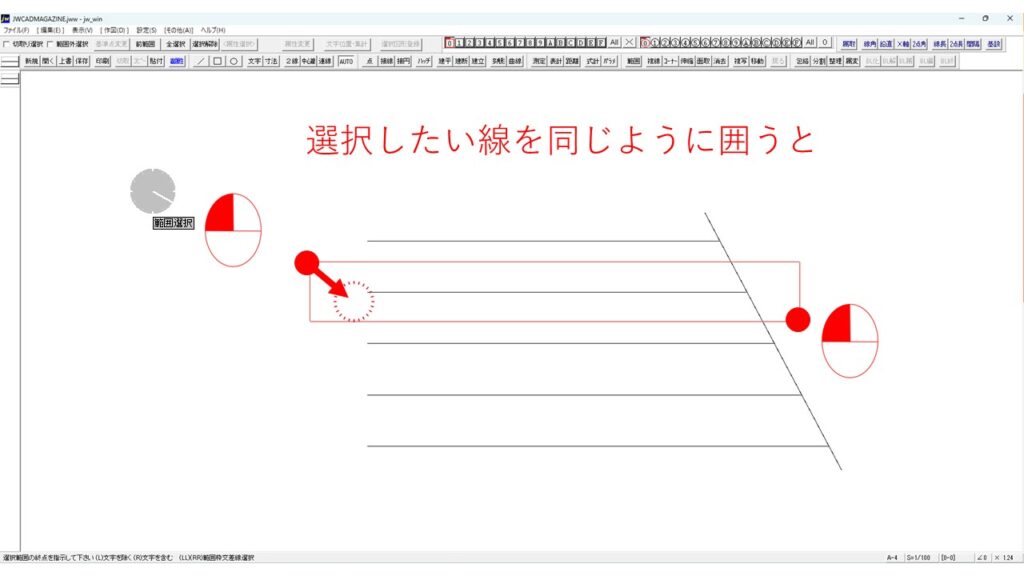
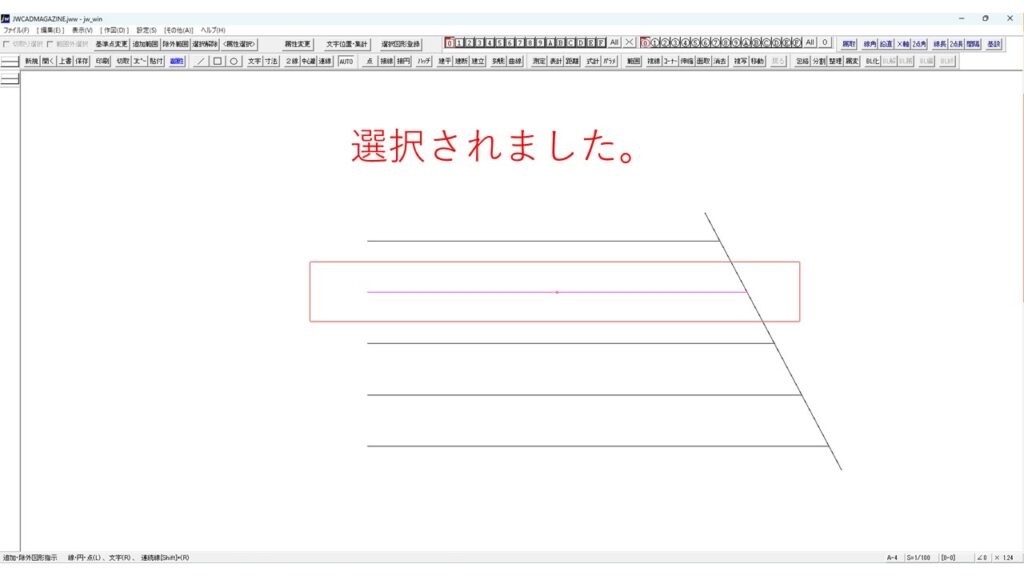
JW CAD 範囲選択② 『またぎ』
選択したい図形を、赤枠でまたがせて範囲選択する
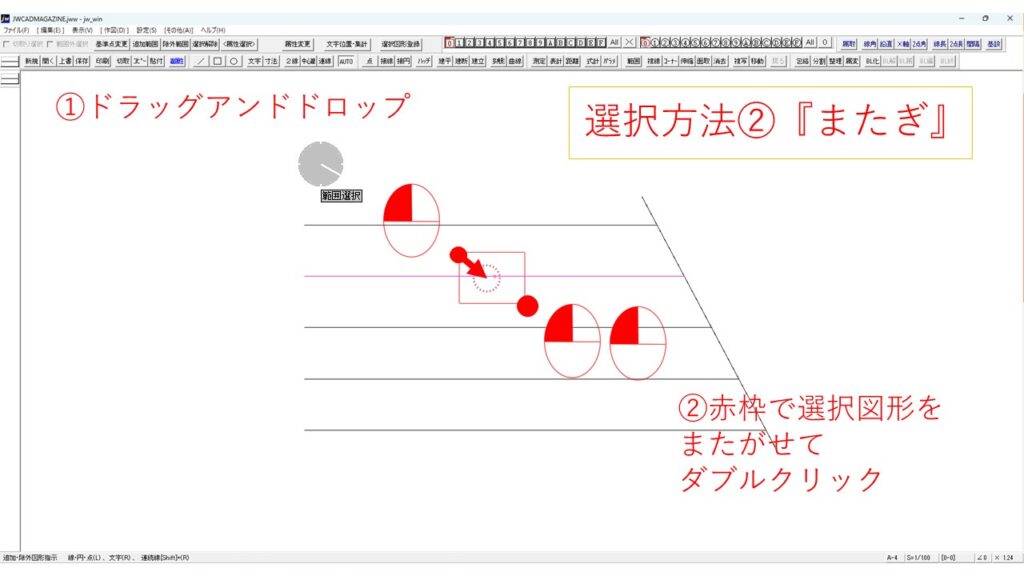
①選択したい図形の左上でクロックメニュー4時方向を使ってドラッグアンドドロップ
②赤枠が出現するので、選択図形を『またがせて』左ダブルクリック
範囲選択『またぎ』練習課題例

範囲選択され図形がピンク色に変わりました
文字範囲選択
文字範囲選択は『囲み』の方法のみです。
文字だけ範囲選択
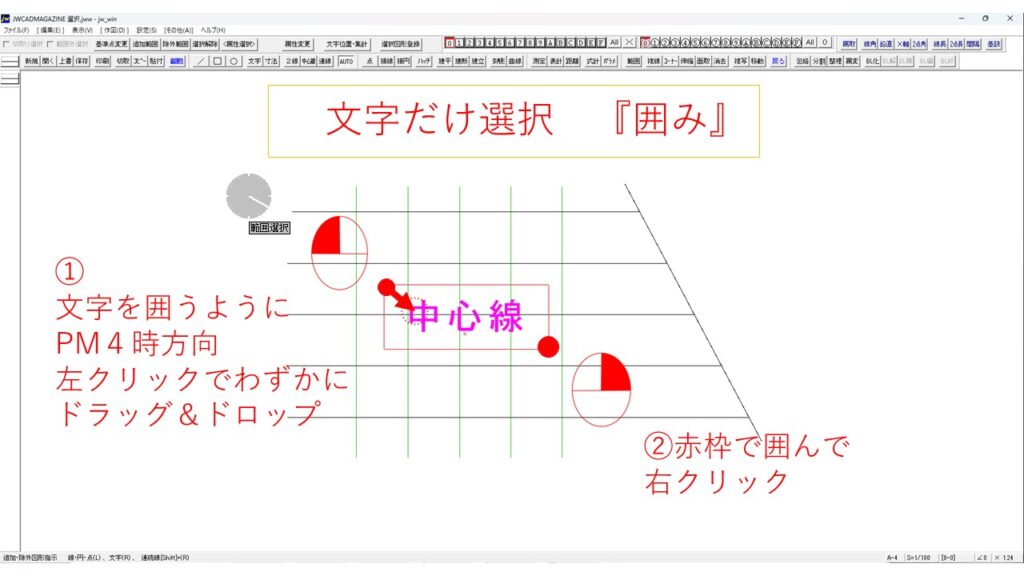
①文字を囲うようにクロックメニュー4時方向に、左クリックでドラッグアンドドロップ。
②出現した赤枠で文字を囲んで右クリック
文字がピンク色に変わり範囲選択できました。
文字と線 範囲選択『囲み』
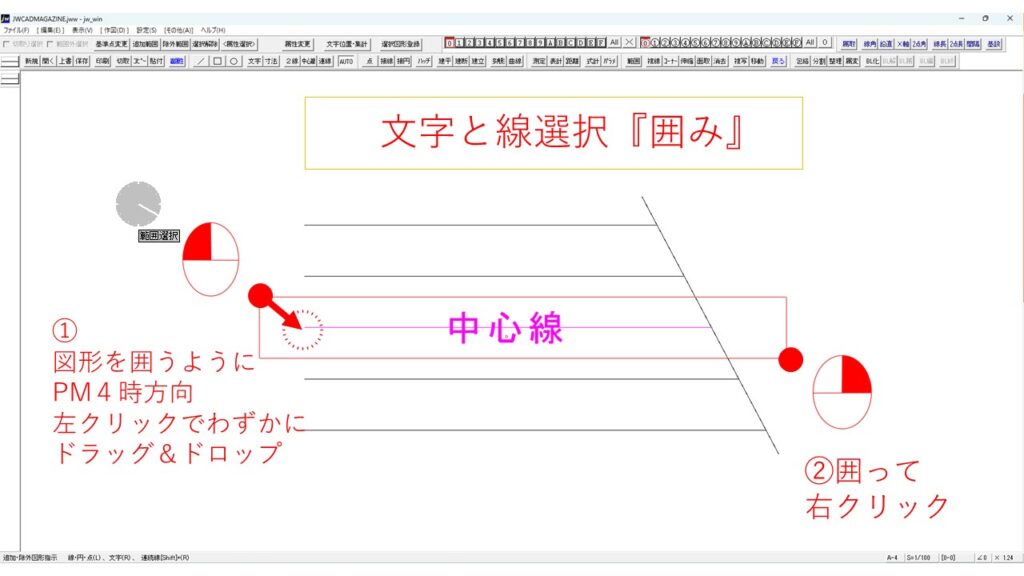
①線と文字を囲うようにクロックメニュー4時方向に左クリックでドラッグアンドドロップ
②出現した赤枠で文字を囲んで右クリック
※文字を選択範囲に入れる場合は最後右クリック
文字と線 範囲選択『またぎ』
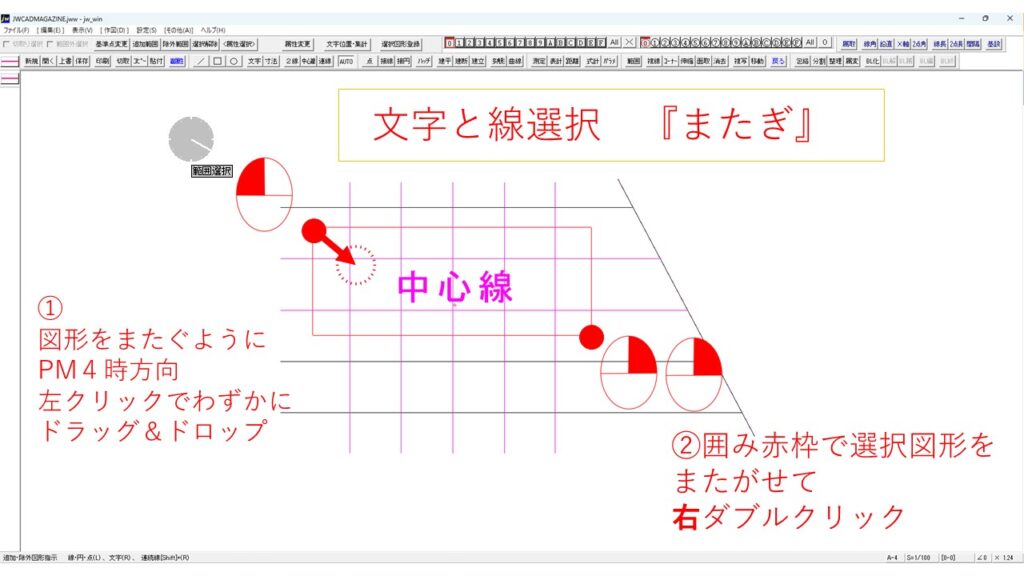
①線と文字を囲うようにクロックメニュー4時方向に左クリックでドラッグアンドドロップ
②出現した赤枠で、またがせて(文字は囲む)右ダブルクリック
※文字を選択範囲に入れる場合は最後右クリック
絶対できる、上手くなる!(^^)v
筆者が10年以上培ってきたテクニックをまとめた教材をリリースしています。
初心者の方に向けた内容で、基礎から実践的な内容のもので550円~販売しています。
コーヒー一杯分からなので、気軽に取り組めると思います。
詳細はこちらを参照ください。




コメント