JW CADのレイアウトが崩れることがありますよね。
元に戻すのは一苦労です。
アプリを使ってあっという間に、元に戻す方法がありますのでお伝えします。
崩れたツールバーレイアウトを戻すロードマップ
①J Wレイアウト【アプリ】をダウンロード
②J Wレイアウトにカスタムしたレイアウトを記憶させる
③レイアウトが崩れたときに、JWレイアウトで復活させる
アプリダウンロード&使用方法 手順解説
①JWレイアウトをダウンロード
J Wレイアウトを下記の手順でダウンロードしてください
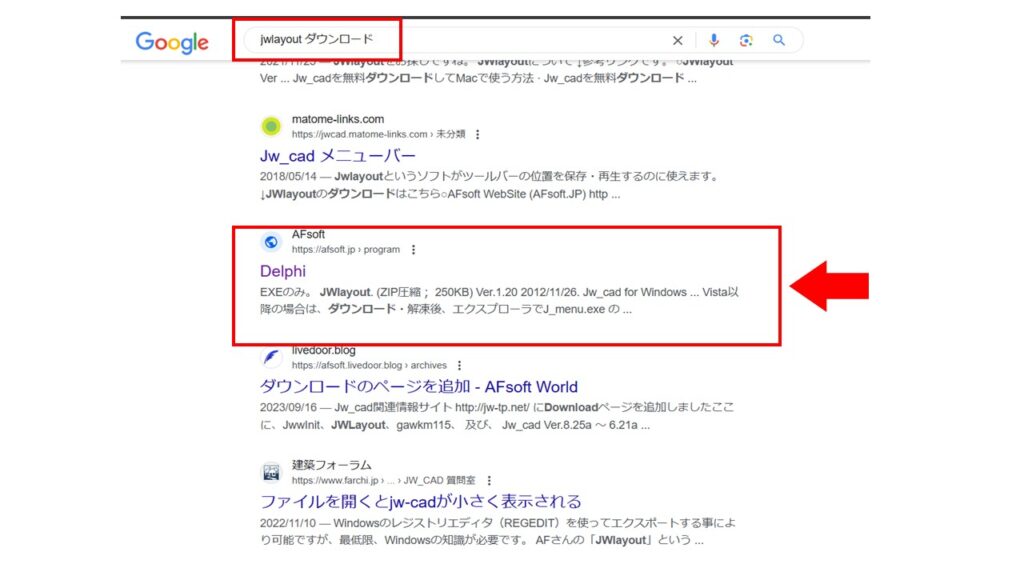
『JWLAYOUT』『ダウンロード』で検索し、AFSOFTを開く
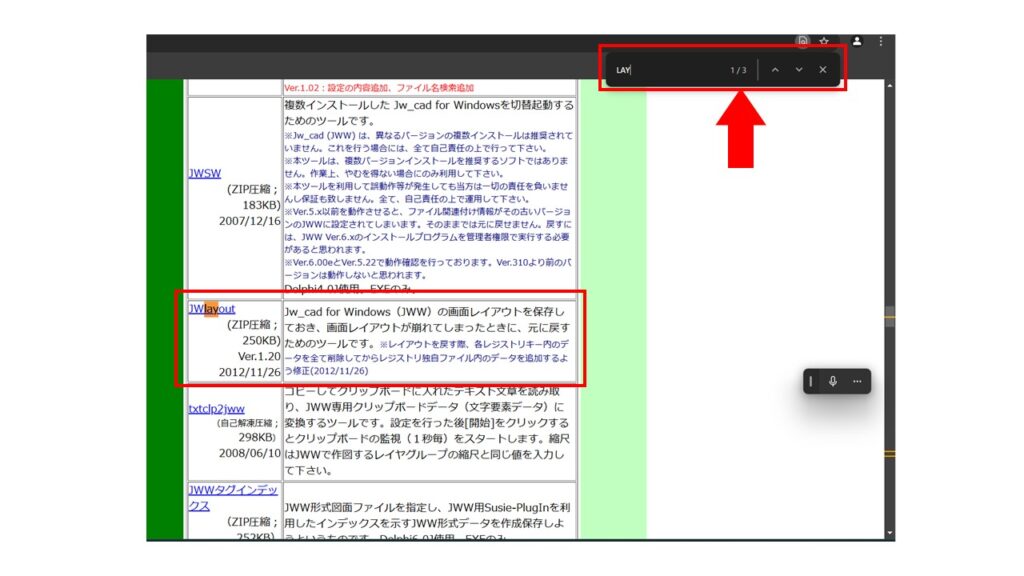
Ctrl+Fで検索窓を出現させ、LAY と打ち込むと JWLAYOUT にたどり着きます。
クリックして、保存したいフォルダにダウンロード。
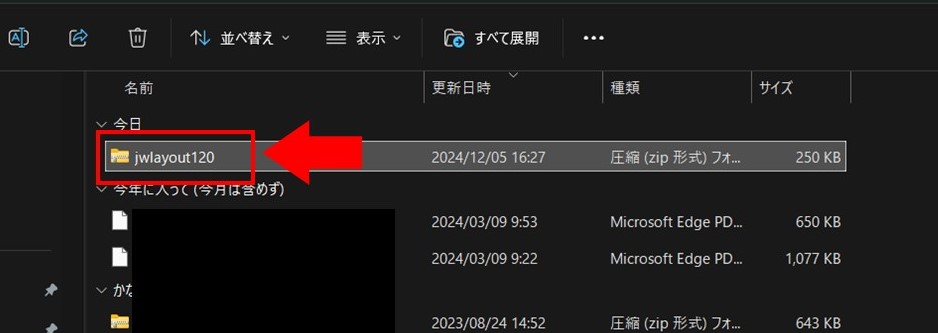
フォルダを開く
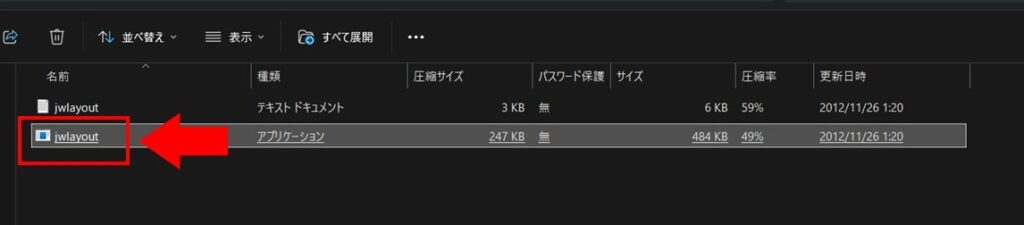
ファイルを開く
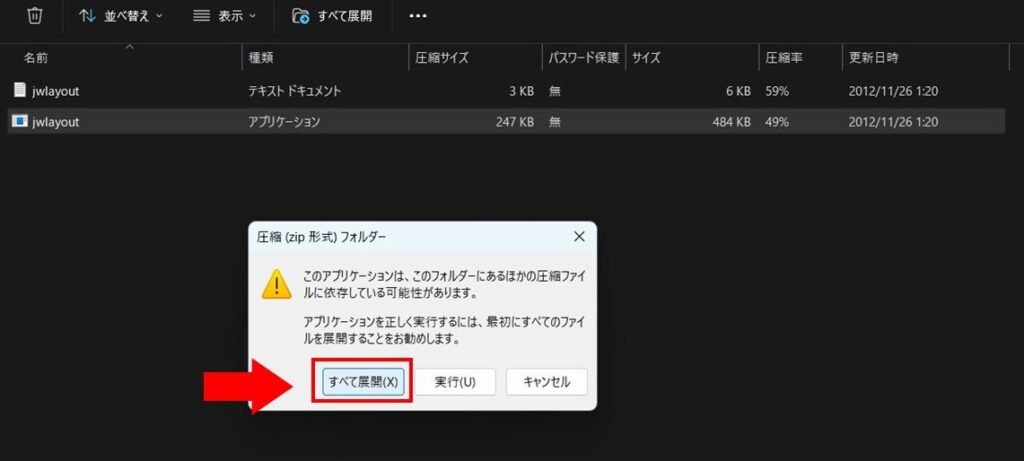
すべて展開をクリック
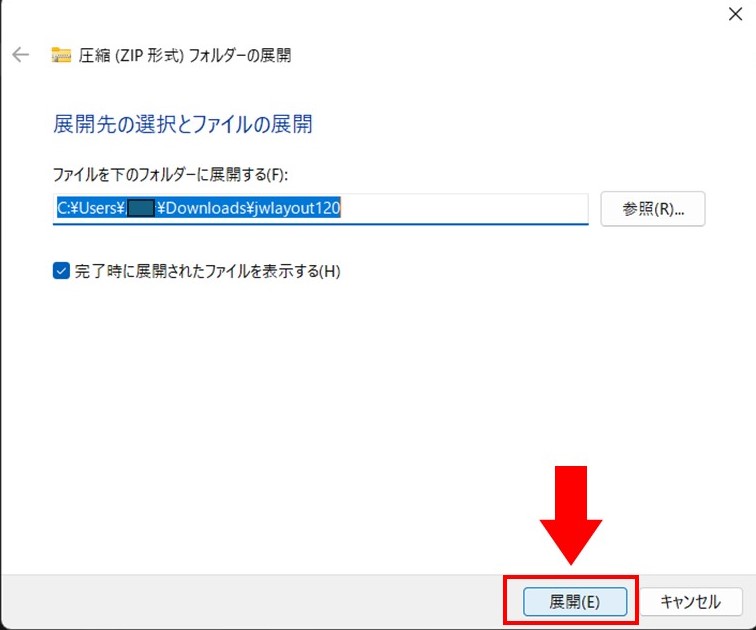
保存先を指定して展開
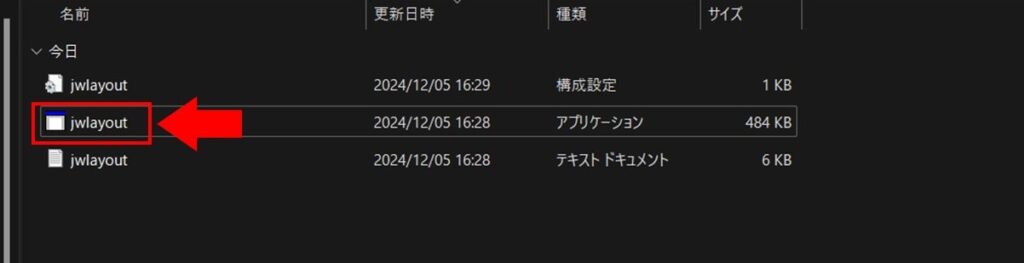
アプリケーションのショートカットをデスクトップ、もしくはタスクバーに貼り付ける
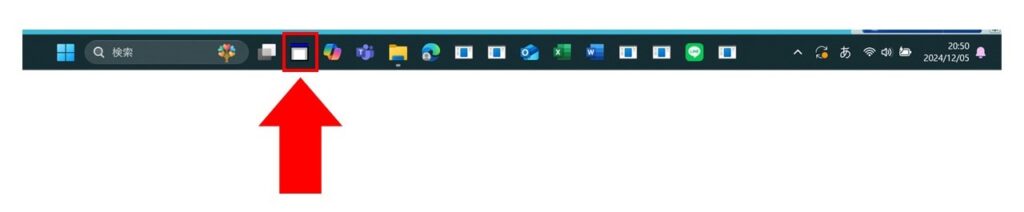
筆者はタスクバーに保存。
JWLAYOUT 導入完了です。
②カスタムしたレイアウトを、JWLAYOUTに保存する
JWCADを開く
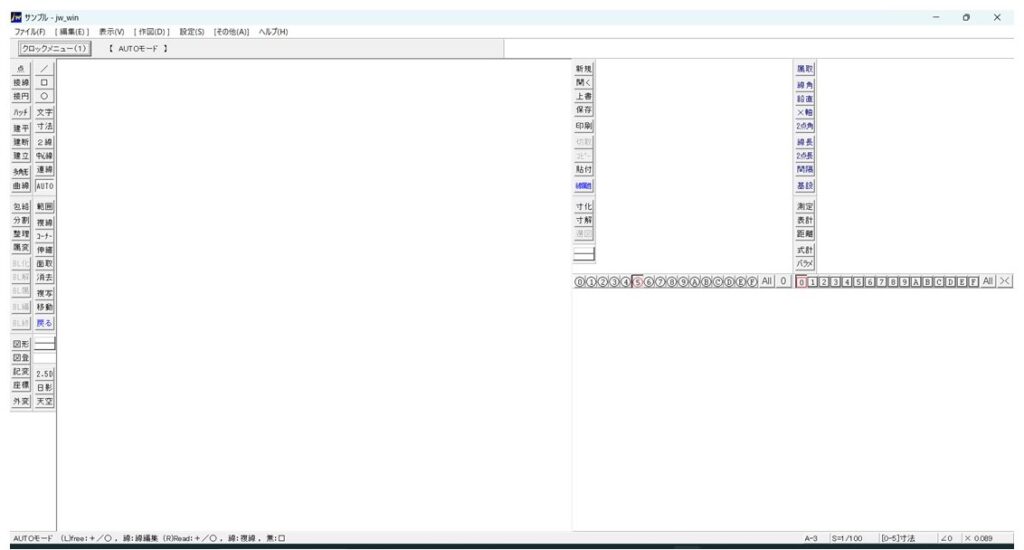
上記は初期設定時(崩れた状態)

ツールバーを使用しやすいレイアウトに変更して、一旦閉じる
※閉じても変更した内容がPC内にメモリされていますので、一旦閉じて下さい。
ここから先ほど作成したカスタムレイアウトを、JWレイアウトに保存する作業します。
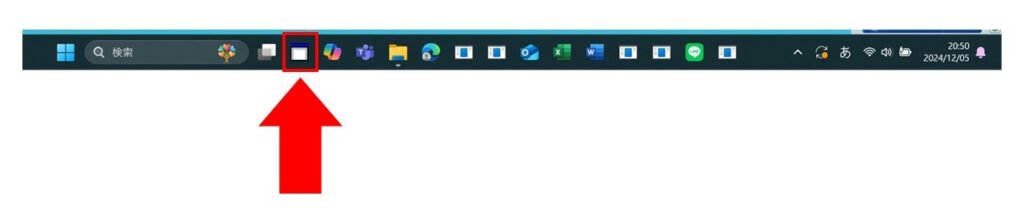
JWレイアウトのアプリをクリックして開きます。
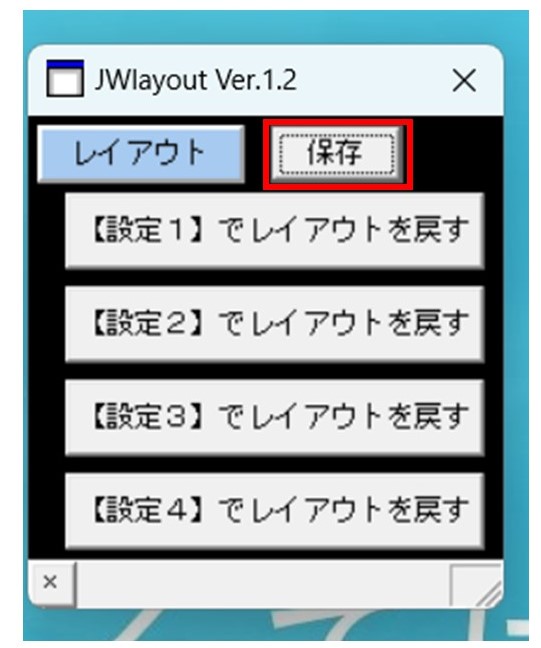
保存をクリック
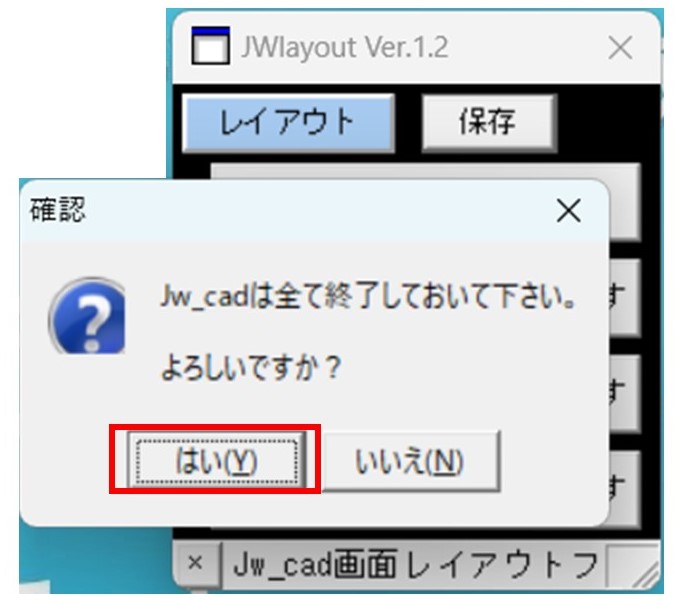
はいをクリック
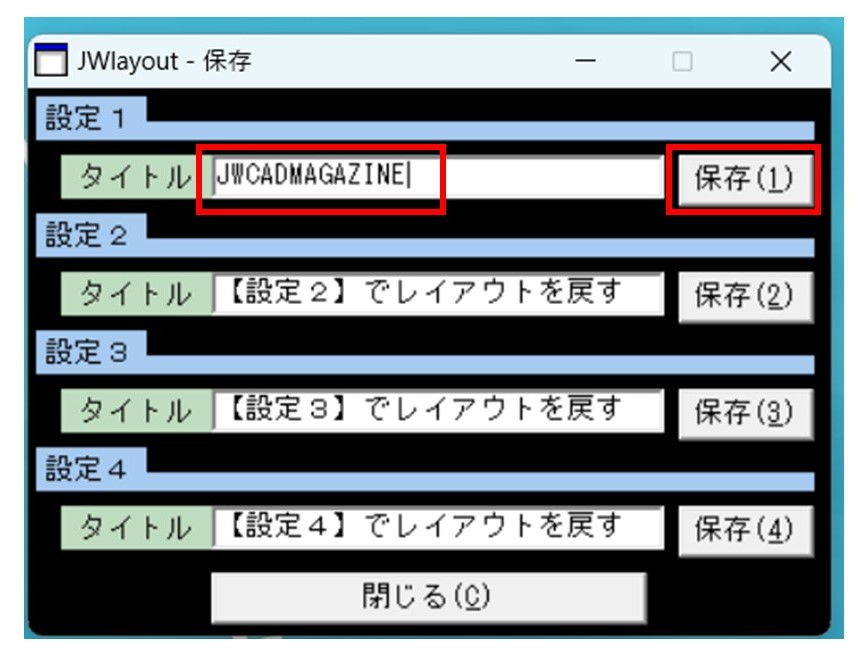
タイトルを入力して、保存をクリック
※4つのパターンを設定できます。
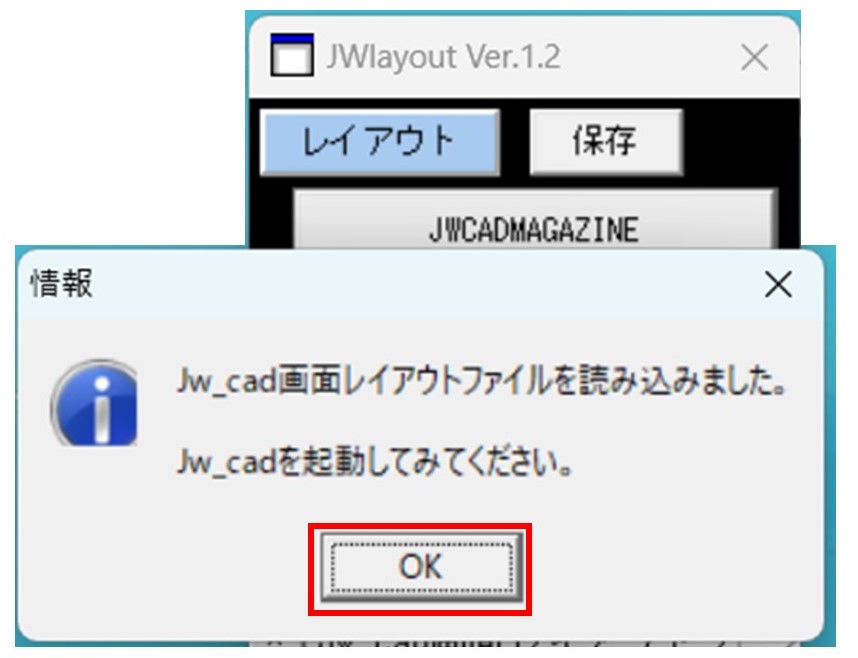
OKをクリック。
先ほどカスタムしたレイアウトを保存できました。
③カスタムしたツールバーレイアウトを呼び出す

ツールバーのレイアウトが崩れた時は、一旦製図中のJW CADを閉じます。
JWLAYOUTを使用するときは、JWCADを全て終了させておいてください。

J Wレイアウトアプリを開く
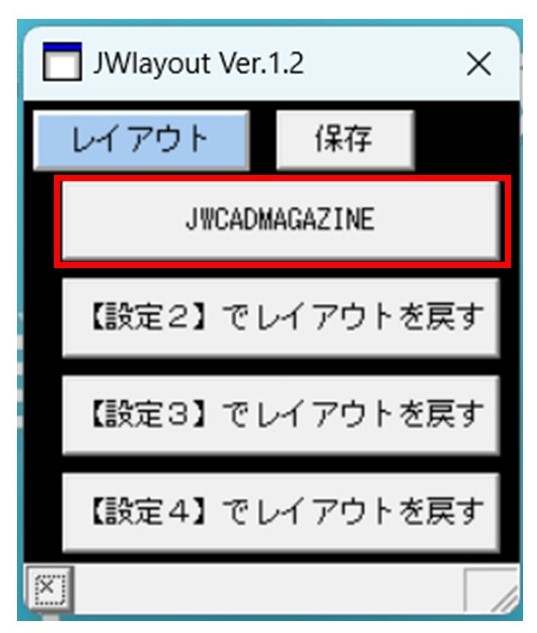
保存したレイアウト『JWCADMAGAZINE』ボタンをクリック
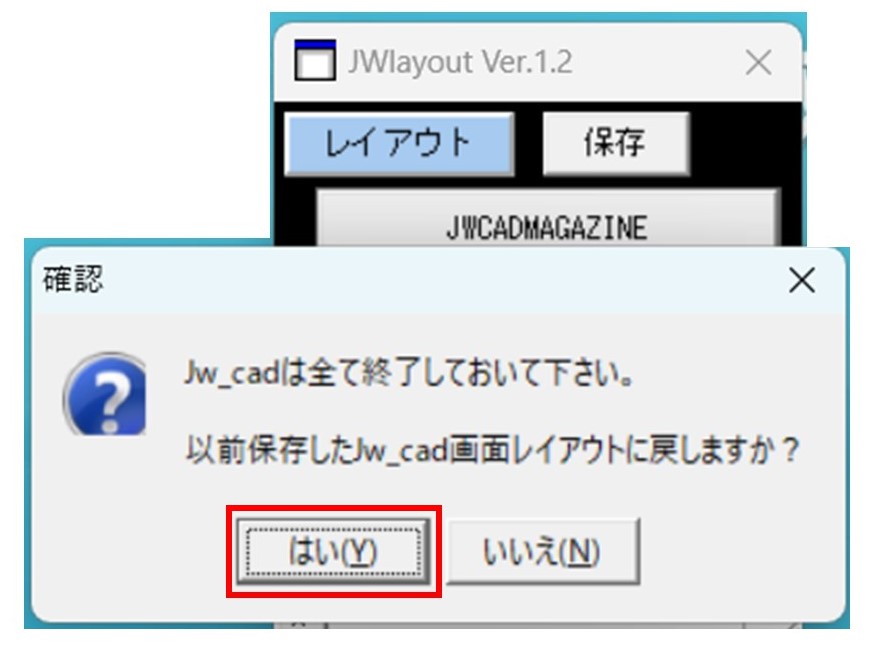
はいをクリック
※JWCADは全て閉じた状態で進めているはずですが、この時点で開いている場合は全て閉じて、やり直してください。
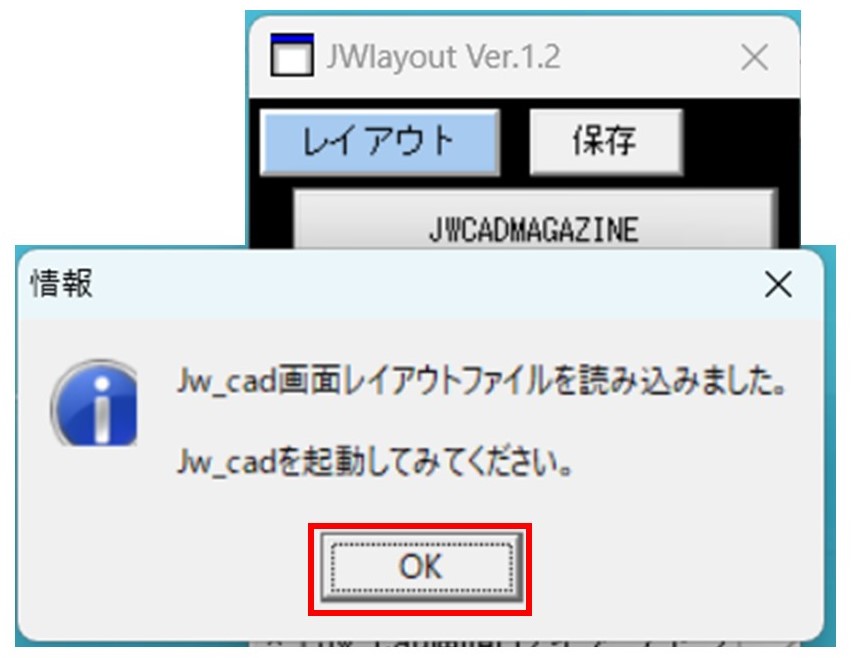
復活します。
崩れたツールバーレイアウトが元に戻っているか確認
レイアウトが元に戻っているか確認します。

JWCADを開く
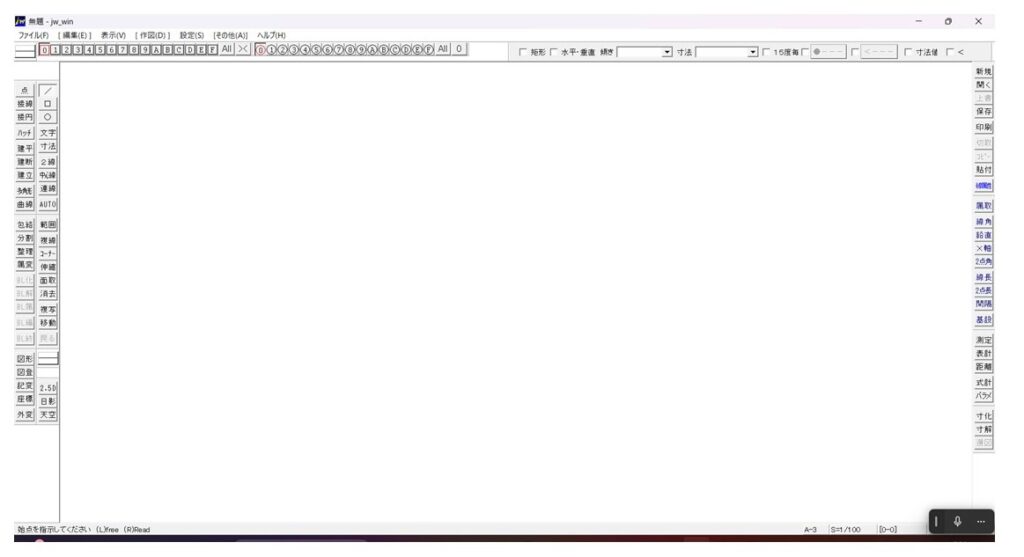
さきほどメモリさせたカスタムレイアウトが復活しています。
JWCADのツールバーレイアウトが崩れた時、元に戻す方法 まとめ
①J Wレイアウト【アプリ】をダウンロード
②J Wレイアウトにカスタムしたレイアウトを記憶させる
③レイアウトが崩れたときに、JWレイアウトで復活させる
筆者はこのようにカスタムして使用しています。
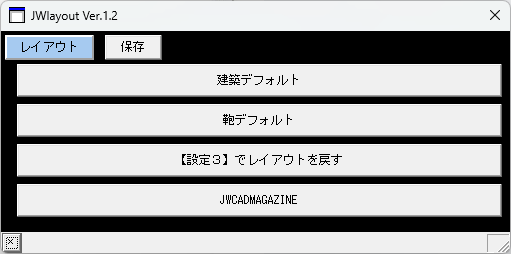
とても便利ですので、是非導入検討してみてください。
絶対できる、上手くなる!(^^)v
筆者が10年以上培ってきたテクニックをまとめた教材をリリースしています。
初心者の方に向けた内容で、基礎から実践的な内容のもので550円~販売しています。
コーヒー一杯分からなので、気軽に取り組めると思います。
詳細はこちらを参照ください。




コメント